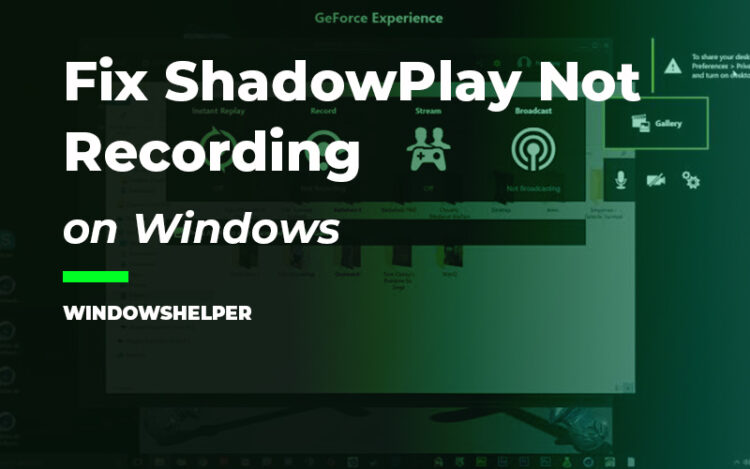Do you want to record some gameplays using the program NVidia Shadowplay but is not recording correctly? On WindowsHelper, you can find some of the best tips and solutions to this problem.
Nvidia Shadowplay is one of the best streaming and recording apps for Windows 10. With this software, you can record your favorite gameplays and share them with your friends or even upload them to Youtube.
This program is always releasing new updates and recently have a renewed interface that has more dynamic features.
To use this software, you should have at least an NVidia graphics card from the Geforce 600 series with the GTX trademark. You also need to make sure to have updated Geforce Experience, and you are good to go.
That should be that I can say in most cases, but some users have reported that the Shadowplay software is not recording correctly or even not recording at all.
This issue has been reported several times on the Nvidia support forums, and on this post, you will find some of the best tips and methods that I gathered from across multiple threads and websites.
Let’s start with the solution.
Solution 1: Restart Shadowplay Service
Like other streaming and recording programs, NVidia shadowplay has a unique service that should be running without issues to be able to record your games smoothly.
It is common on Windows that sometimes the services get stuck and that could be the reason why Shadowplay is not recording; therefore, you will need to restart the services following these steps:
- First, you need to open the Run dialog, press the keys Win + R to do that
- In the dialog, copy the command
services.mscand hit Enter to open the Services utility - You should see a long list of all the services that you installed on your computer. There scroll down until you find the service NVidia Streamer Service and right-click on it. In the menu that appears, choose the option Restart
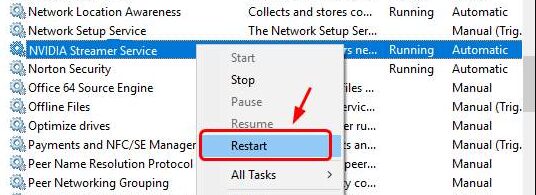
- Wait until the service is restarted and then relaunch Shadowplay to verify that now is recording without problems
Solution 2: Reinstall NVidia Driver
The Nvidia Shadowplay software is highly related to your NVidia drivers that you have installed for your GPU.
When you have issues recording your game plays, you can try to reinstall or update the drivers to fix the issue.
On this tutorial, I will show you how to reinstall the drivers, but you can navigate to the step # to only update the drivers.
- First, you need to open the Settings utility with the keyboard shortcut Win + I
- Once opened, open the section Apps
- There you should see all the apps installed on your PC, and there you can use the search form to find the Nvidia Drivers
- Once you find them, click on them and select the button Uninstall
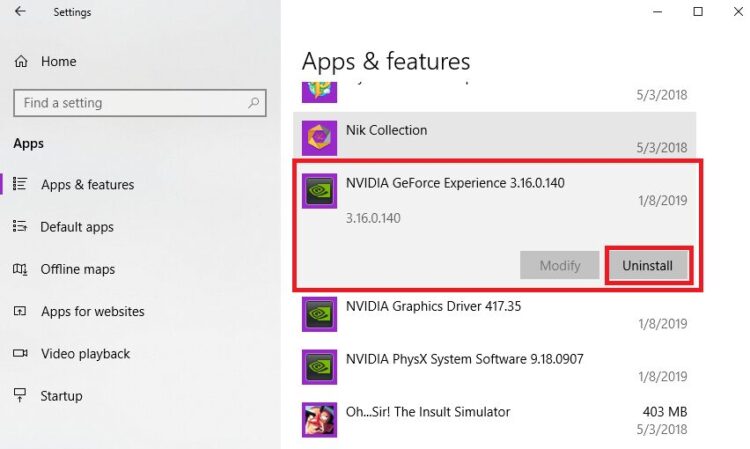
- Follow the wizard instructions to remove the drivers and then restart your computer
- Now you need to open your favorite web browser and navigate to the NVidia drivers downloads page here.
https://www.nvidia.com/Download/index.aspx
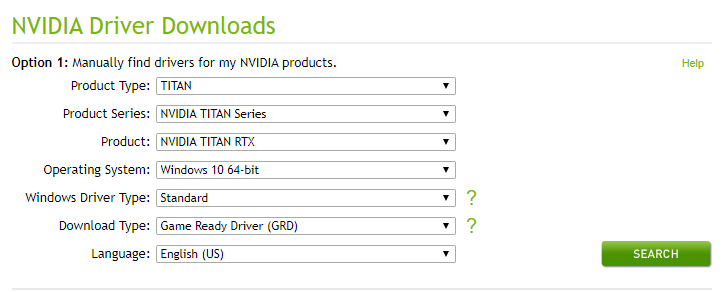
- There you can find the drivers for your GPU fill in the form with the information of your device. After clicking on Search, you can check the latest version from your graphics card and click on Download Now to start the process
- Double click on the downloaded file to start the installation process and perform as usual
- Finally, you can try to record again using Shadowplay to verify that the error has been fixed
Solution 3: Allow Desktop Capture
Are you trying to record your desktop instead of some gameplay? For that, you need to enable a feature that will allow the program to record your desktop without problems.
TO do that you can follow these easy steps:
- Launch the Nvidia ShadowPlay program and open the Preferences
- You will need to navigate to the Overlays section and there check the box Allow Desktop Capture
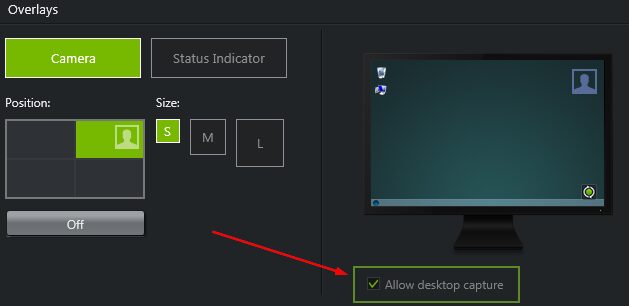
- Close the Preferences window to apply the changes and now try once again to start the recording from the desktop, then open your video game
Solution 4: Update Geforce Experience
Like I said at the beginning of this post, you need to have the latest version of Geforce Experience installed on your computer to be able to record your game play using Shadowplay.
Therefore you can try to update your Geforce Experience version following these steps. The process is similar to solution #2, but this time, you will uninstall the program from the Control Panel.
- Open the Run dialog pressing the keys Win + R and there execute the command
appwiz.pl - In the Programs and Features utility, you need to find the program Geforce Experience and click on the button Uninstall

- Follow the wizard instructions and then restart your computer to apply the changes
- Open your favorite web browser and then navigate to the following web address.
- There you can download the latest version of Geforce Experience and install it on your computer like any other program.
https://www.nvidia.com/en-us/geforce/geforce-experience/
Solution 4: Enable Share
You have tried everything, but Shadowplay still is not recording your gameplays? You can try to enable the Share feature that allows you to share your gameplays quickly.
This could be your last resource but maybe fix the issue:
- Launch the ShadowPlay client and open the Preferences
- You need to navigate to the General tab located at the left side
- There you need to turn on the switch SHARE
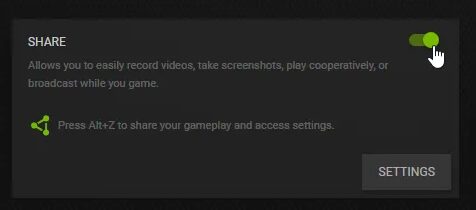
- Close the Preferences window to apply the changes and finally try once again to record your game play
Final Thoughts: ShadowPlay Not Recording
ShadowPlay is a useful program that will help you to record your games, but when it is not recording correctly, you may get frustrated. Still, thanks to this tutorial, you will be able to fix this problem by yourself and continue recording without problems.