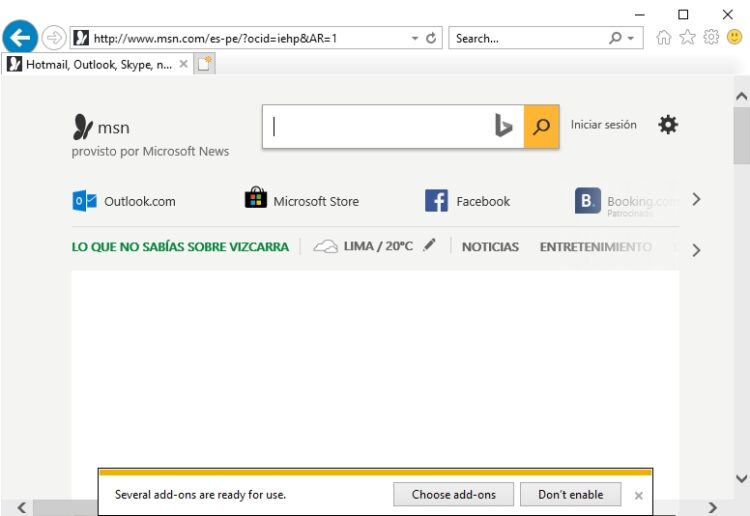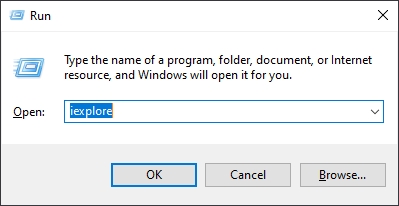Do you want to download and install Internet Explorer 11 for Windows 10? In this post, you will find direct download links and how to reinstall this software on your computer easily.
Just as the devices and operating systems are updated continuously, you can see how web browsers have taken giant steps, including new functionalities and features.
One of the most common cases is Internet Explorer 11, which was present, and still is hidden in Windows operating systems throughout its history, but was then replaced by Microsoft Edge.
As I said, Internet Explorer is still present in Windows 10, even in its latest edition, but if for some reason you don’t have installed or need to reinstall it on your computer, you can download it from the links that I will leave below or install it officially.
Install Internet Explorer 11 for Windows 10
On the following steps, I will show you to reinstall the Internet Explorer on Windows 10 using the Settings utility, but if you want to download it and install it manually, you can check the next section.
Without further delay, let’s start with the process.
- You will need to open the Settings utility from the Start Menu or pressing the keys Win + I
- Once there, open the section Apps
- Navigate to the section Apps & Features and click on the line that says Optional Features
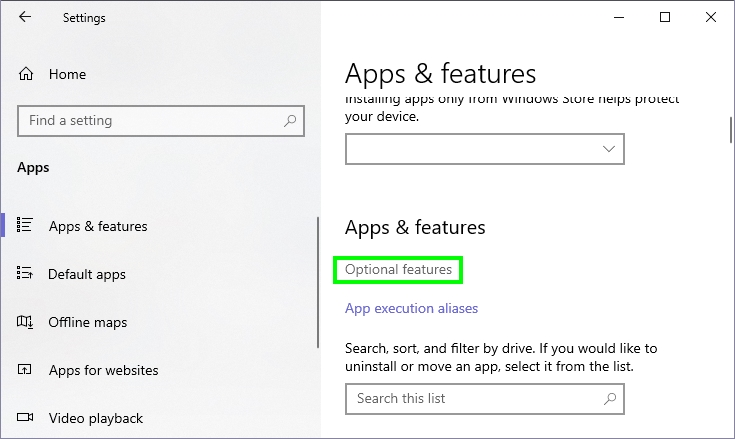
- Click on the button Add a feature and click on Internet Explorer 11
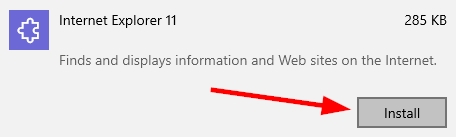
- Finally, click on Install to install Internet Explorer on Windows 10
If this process doesn’t work on your computer or you want to install the browser manually, you can check the next section.
Download Internet Explorer 11 for Windows 10
LIke is said early, if you want to install this browser manually, you can use the following installer, but I recommend you to try the method above because it will also install some required components.
- Download Internet Explorer 11 for Windows 10 32-bit
https://go.microsoft.com/fwlink/?LinkId=324628 - Download Internet Explorer 11 for Windows 10 64-bit
https://go.microsoft.com/fwlink/?LinkId=324629
To install the browser, you only need to double click on the installer and follow the wizard instructions. Then restart your computer to apply the changes and launch Internet Explorer to verify that it is installed correctly.
You don’t find Internet Explorer. Check the next section about how to open Internet Explorer.
How to Open Internet Explorer 11
You have successfully installed this browser on Windows 10, but you can’t find the shortcut to launch it? In this section, I will teach two ways to launch this browser quickly and verify that it was installed correctly.
Run Dialog
This is the quickest way to launch Internet Explorer because it only has two steps. First, open the Run dialog with the keyboard shortcut Win + R and there copy the command iexplore. Then hit Enter to open the Internet Explorer.
Start Menu
You can also open Internet Explorer for Windows 10 from the Start Menu, but the location has changed:
- Open the Start Menu
- Navigate to the folder Windows Accessories
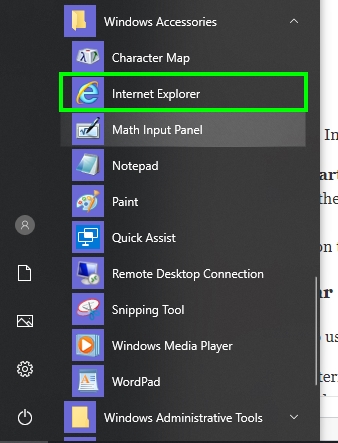
- There click on the shortcut Internet Explorer
Pin to Taskbar
If you are going to use this browser a lot, I recommend you to pin it to the Taskbar to find it and launch quickly.
- Open the Internet Explorer
- Navigate to the Taskbar and right-click on the Internet Explorer icon
- Finally, on the menu choose Pin to Taskbar
Now you can launch the browser from the Taskbar.
Set Internet Explorer 11 as Default
Do you like Internet Explorer and want to use it by default on Windows 10? You can perform a quick process to do that and be able to use this browser by default when you click on links or open some particular files.
- You need to open again the Settings utility pressing the keys Win + I
- Open the Apps section and there click on the line Default apps located in the left side menu
- On the right, scroll down and open the drop-down menu Web browser. There you need to choose the option Internet Explorer
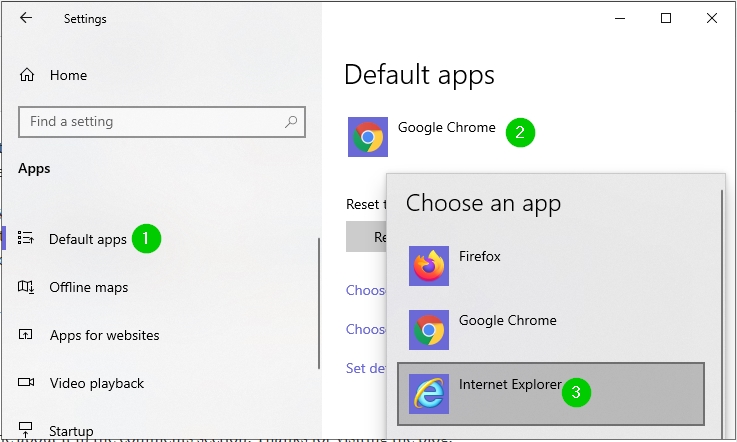
- Now you can close the Settings utility and each you time to open a link, it will automatically open the Internet Explorer
Conclusions
I hope this tutorial helps you to install Internet Explorer for Windows 10 quickly and be able to enjoy this old friend on your PC.
If you need some help or another tutorial, tell me about it in the comments section. Thanks for visiting the blog.