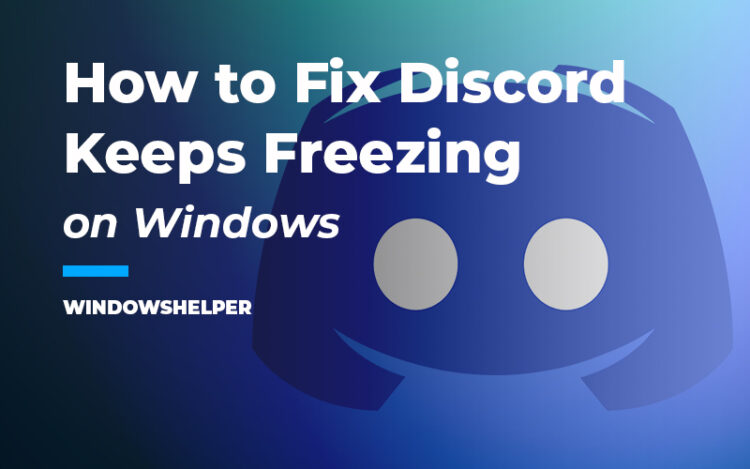Do you are talking with your servers on Discord, but the program keeps freezing? This issue has been reported several times and could be appearing because you have some problem in your system.
Discord is a social platform designed to create chat servers for different games and affinities.
This program is something like Skype or TeamSpeak, but it also includes some developer tools that let you add some cool features to your servers.
You can use Discord from your desktop but also on smartphones. Usually, on a smartphone, you don’t find problems with the program, but in the desktop version, you will be surprised with the multiple error reports that have been appearing on support forums.
One of those errors is when Discord keeps freezing every time you are on your servers or even when you launch the program.
This is a weird behavior from the Discord app, and you can fix it quickly following the steps that I will leave below.
Solution 1: Run as Administrator
When Discord freezes, the problem could be that some files or components could not be loaded correctly. Issues like this could be easily fixed, running the program with administrator rights.
To run Discord with these permissions, you can follow these steps:
- Navigate to the desktop and right-click on the Discord shortcut
- In the contextual menu that opens, choose the option Run as administrator
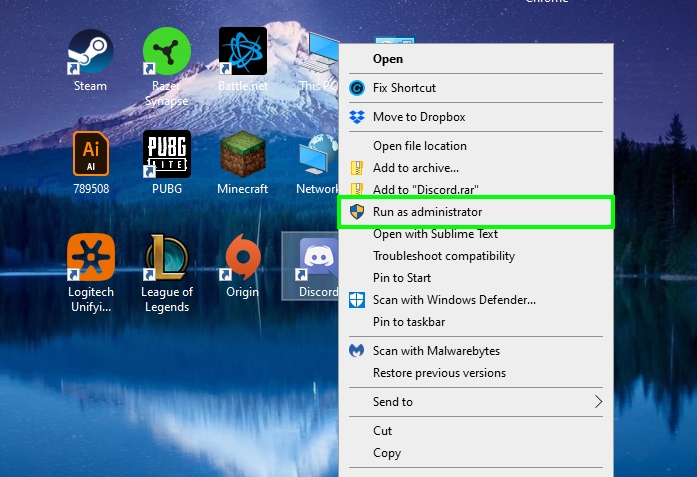
- Discord will ask you for administrator rights, and there you only need to click on Yes
- Now verify that Discord is working without problems
If you continue experiencing this issue and you don’t want to give full admin permissions to Discord every time, you can continue with the next solutions.
Solution 2: Compatibility Mode
Discord freezes after some time when you launch the program? Maybe, the problem is some compatibility problems with Windows and the app.
A way to fix compatibility problems quickly is using the Compatibility Mode, although you may require to reinstall the program to fix this issue.
If you want to try the Compatibility mode, follow these quick steps:
- Once again, navigate to the Desktop on Windows and right-click on the Discord shortcut. In the menu choose the option Properties
- In the window that opens, navigate to the Compatibility tab and there check the box Run this program in compatibility mode for
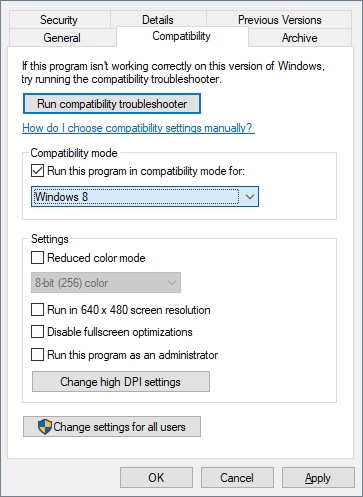
- Now you need to open the dropdown menu and choose the option Windows 8. Click on Apply to save the changes and close the Properties window
- Launch Discord from the shortcut and verify that the freezing issue has been fixed
- Otherwise, you can try to use another option like Windows 7 or Windows Vista
Solution 3: Disable Hardware Acceleration
Discord like other programs, for example, Google Chrome, use hardware acceleration to improve the program performance and offer you a pleasant experience. Still, sometimes this feature is the cause of this issue.
You can try to disable the hardware acceleration on Discord following these steps:
- Launch the Discord app
- Navigate to the username section and there click on the button User Settings
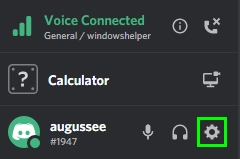
- On the Settings window, on the left side, click on the section Appearance
- Now, on the right, you need to scroll down and disable the switch Hardware Acceleration that you can find under the section Advanced
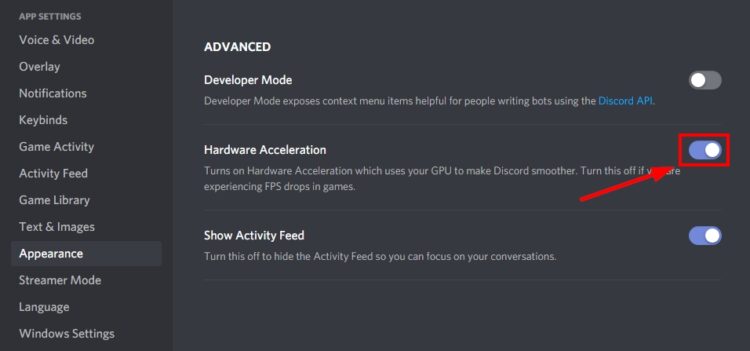
- You will see a confirmation window that will ask you to restart the Discord app. Click on OK and wait until Discord is reset, then you should be able to use the app without more freezing problems
Solution 4: Remove Key Bindings
Key Bindings are useful shortcuts that you can to the Discord app to perform some quick task with only a few keystrokes. Although the key bindings will never give you problems, there are cases when a wrong configuration could freeze the Discord app because it doesn’t know what to do.
If you continue experiencing freezing issue on Discord you can try to disable the Keybinds following these steps:
- Launch the Discord app and click on the User Settings button
- This time, on the left side menu, click on Keybinds
- On the right, you should see all the keybinds that you have created over time. To remove some, click on the red X button. Perform that process for all the keybinds and then restart Discord
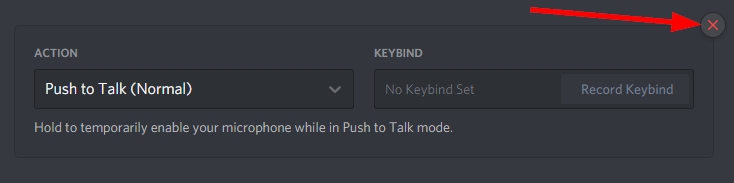
- This time when you relaunch Discord, you should never experience any freezing issue
Wrapping Up
Discord is one of the working tools for several streamers but also the entertainment platform for all the pro gamers, but when you faced problems like freezing issues, you may get frustrated and want to uninstall this app.
You will no need to do that because, with the methods that I leave you above, you should be able to fix the Discord issues quickly and continue talking and chatting in your favorite Discord channels.
Remember that if you have any problem or question regarding this tutorial, you can contact me using the comments section below.
Here you have another Discord related articles that may help you: