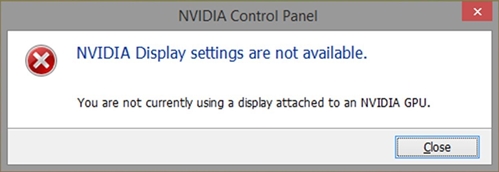Several users have reported an issue when they try to open the NVidia Control Panel, and a warning message appears that says: You are not currently using a display attached to an NVIDIA GPU.
This message could mean several things, including that right now, you are not using your graphics card correctly, and instead, your integrated graphics are the one that renders your desktop.
Although the list of possible causes is long, you would not need to worry about that because, in this post, I will leave some of the methods that will help you to fix the NVidia issue quickly.
But lets first start with the basic troubleshooting.
Connect your Monitor to your Graphics Card
Like I said at the beginning of this post, this problem is usually when you have not connected your monitor to the right place.
Your computer has a monitor connector by default, and then it will have two when you connect your graphics card. On this step, you only need to verify that you have connected your monitor to your GPU. Otherwise, you will always see this message appearing.
Method #1: Reinstall Graphics Card
If you have ruled out the connection issue in the previous steps, you can continue with the troubleshooting solutions, like reinstalling your graphics cards.
There are some cases when your driver is corrupted or has some file missing. A quick solution for the message “You are not currently using a display attached to an NVIDIA GPU” could reinstall the GPU drivers following these simple steps:
- Press the keyboard shortcut Win + X and there type the command
devmgmt.msc, now click on OK to open the Device Manager - Once opened, expand the section Display adapters
- In this section, you will see your Nvidia device, right-click on it and select the option Uninstall Device
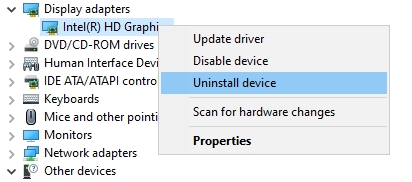
- After this, you may notice some black screen, but don’t worry, the only thing left is to restart your computer
- Once Windows boots, it will reinstall the NVidia drivers automatically, and hopefully, the issue will be fixed
Method #2: Update Nvidia Drivers
If you still see the message, You are not currently using a display attached to an NVIDIA GPU, and you will need to update your drivers to fix this issue.
You can do that using two different methods that I will teach below.
Update Graphics Card from Device Manager
- You need to open the Device Manager, but this time you can do it by right-clicking on the Start Menu
- Once you open this management tool, expand the section Display adapters
- Now, right-click on your NVidia device and choose the option Update driver
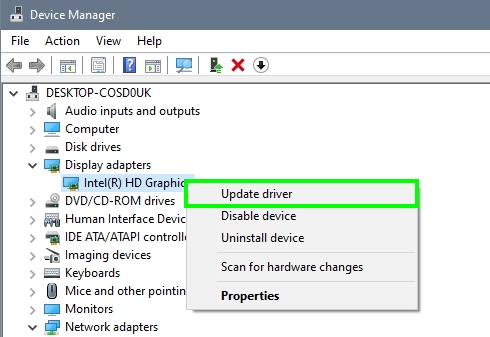
- A new window will open, and there you need to click on the button Search automatically for drivers. This option will tell Windows to search for your drivers, and hopefully, it will install them successfully

After finishing this process, you can restart your computer to apply the changes and then verify if you can open the NVidia Control Panel without problems. If Windows doesn’t find any update, you will need to download those files manually like this:
Update Graphics Cards from NVidia
- Click here to visit the NVidia Downloads Page
- There you need to fill all the details about your graphics card. Also, make sure to select the right Operating System and click on SEARCH
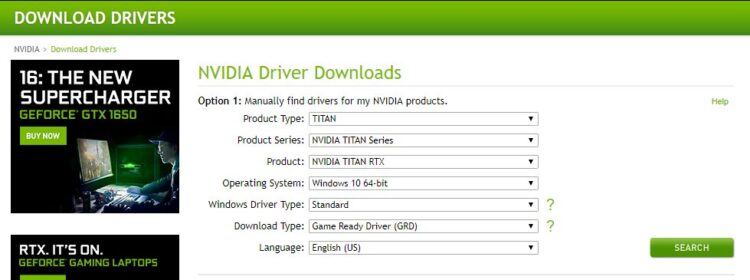
- Now you will see the version of the latest drivers if there are newest that the ones installed on your PC, click on the Download button
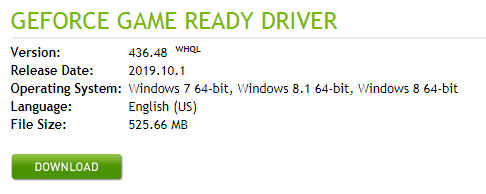
- Save the file to your computer and double click on it to start the install process
- Finally, you only need to follow the NVIDIA wizard to finish the installation
- When finished, restart your computer and verify if the issue has been solved
Method #3: Install OEM Drivers
If you bought a prebuilt computer or the problem appears on a laptop, you have another solution that may help you to fix this issue.
All the computer manufacturers provided in their support downloads page, OEM drivers that will always work for your computer or laptop because they have been thoroughly tested.
If you still see the message about the display not attached to an NVidia GPU message, you can try to perform this method following these steps:
- First, we need to uninstall the current drivers from the Device Manager. You can open from the contextual menu that you can open with the keys Win + X
- Expand once again the Display adapters section and right-click on your NVidia device
- Finally, in the list select the option Uninstall Device and also check the box Delete the driver software for this device
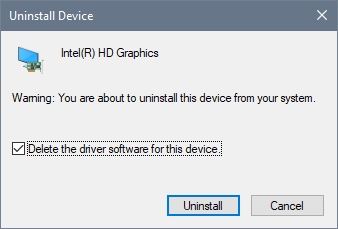
- When the uninstallation process finishes, restart your computer and connect your monitor to the built-in video slot of your motherboard
- Now, you need to visit your Computer Manufacturer Support website, and from there, download your graphics drivers. If you need some links on this Intel page, you will find a full list of OEM websites.
- For example, if I want to download the drivers for my Lenovo laptop, I have to visit the Lenovo Support page and search my laptop in the box
- Once I find my laptop details, I need to go to the Drivers & Software section and finally see my display drivers
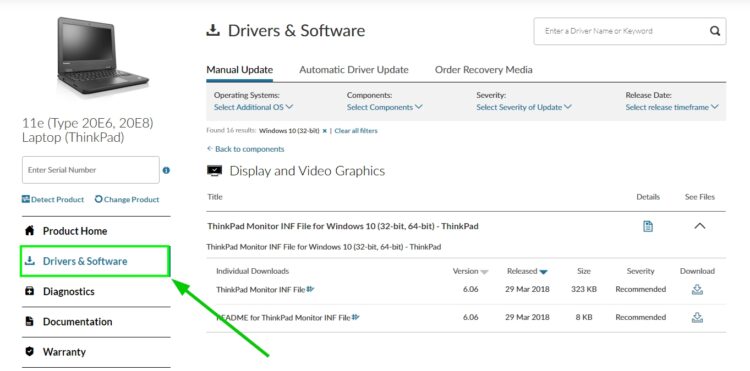
- Like in the previous method, save the file to your computer and install the driver as usual, then restart your computer
- Hopefully, this time, when you open the NVidia Control Panel, it would not show you any warning message.
Wrapping Up
Thanks to the methods I leave above, you will be able to fix the warning message that keeps appearing on your computer. If you need more help or have any questions, you contact me using the comments section below.
By the way, here you have some other NVidia related issues that may help you on this issue: