On Windows 10, one of the worst problems that you can have is when the keyboard or the mouse doesn’t work. But something more annoying is when the spacebar key is not working.
You want to try several sentences, but suddenly your spacebar doesn’t want to work and end up with sentences like spacebarnotworking.
That’s was the case for several users, and you don’t need to worry; there are several methods that will help you to fix this issue quickly and start writing without problems again.
Troubleshoot Spacebar Hardware Issues
Before even starting trying to fix this issue, you need to make sure that your spacebar is working on other computers.
You can try to connect your keyboard on another PC, but if you have a laptop, you can try to use the spacebar in all the programs that can to troubleshoot any software related issue.
After that, you can continue with method number one.
Method #1: Disable Sticky Keys
When you press Shift too many times in a row, the Sticky Keys or special keys are enabled, and this could be the reason why the spacebar is not working since Windows stops allowing you to use the keyboard at your usual pace, and the click goes very slowly.
The sticky keys can be handy in some instances, but if you are used to typing very fast or you experience the spacebar issue, this option can become a nuisance. How do I disable the damn StickyKeys?
To disable the sticky keys, follow these easy steps:
- Open the Start Menu and from there open the Windows Settings
- Once there, click on the section Ease of Access
- In the left side menu, scroll down and click on the option Keyboard under the section Interaction
- Now, on the right side, make that the Use Sticky Keys switch is disabled
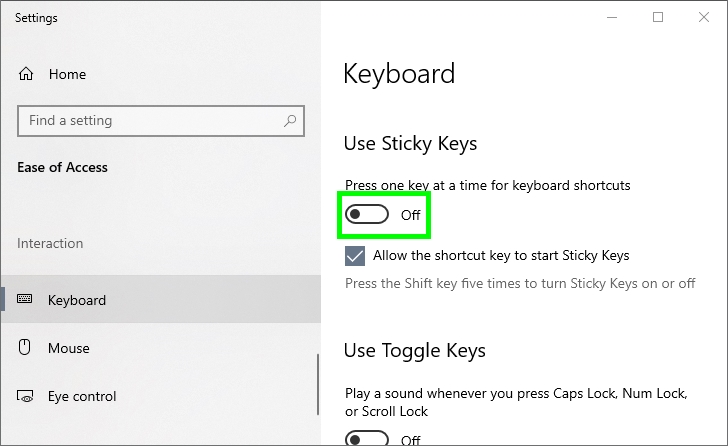
- Once done, type to use the spacebar and if you still can’t manage to use it correctly, you need to follow the next tips
Method #2: Reinstall Keyboard Drivers
All the keyboard-related issues could be resolved by disconnecting and reconnecting the USB cable, but sometimes you need to reinstall the drivers to refresh the data. This becomes handy on laptops where you cant disconnect the keyboard.
To reinstall your keyboard drivers and fix the spacebar follow these steps:
- Open the Run window pressing the keys Win + R
- In the window that opens copy the command
devmgmt.mscand press Enter
- Once in the Device Manager, open the section Keyboards
- There, right-click on your keyboard and in the menu select Uninstall device
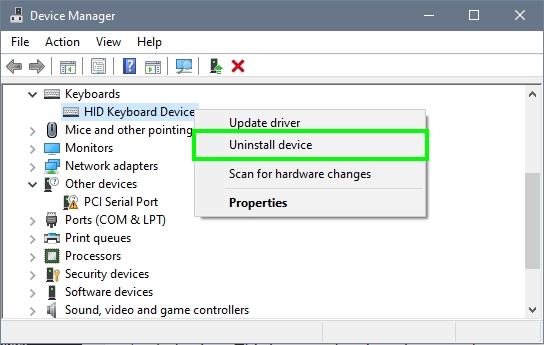
- Now, restart your computer, and when it starts, Windows will install your keyboard drivers automatically
- Finally, you can try to use the spacebar to verify that the problem has been fixed
Method #3: Update Keyboard Drivers
Like the previous method, you will use the Device Manager for this method, but I also show you another way to update your keyboard
- Press the keys Win + R and in the window copy the command
devmgmt.msc, then press Enter - Once in the Device Manager, open the section Keybordas and right-click on your keyboard
- Now, in the menu, select the option Update driver
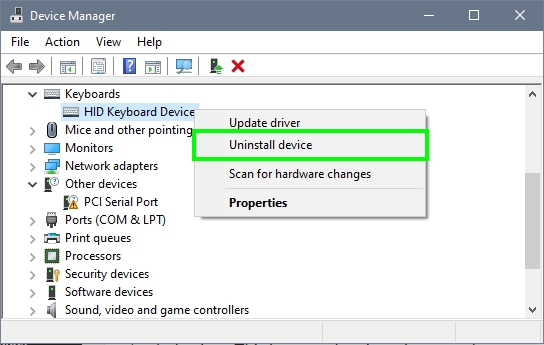
- There, click on the first option: Search automatically for drivers

- Then wait for Windows to install the latest drivers for your keyboard and try to use the spacebar again
But, if Windows doesn’t find any driver for your keyboards, you may need to visit the support page of your keyboard or even better; use a driver updater that will do the work for you.
You can use Driver Booster, to update your drivers following these steps:
- Click here to visit the Driver Booster website
- There click on the button Free Download
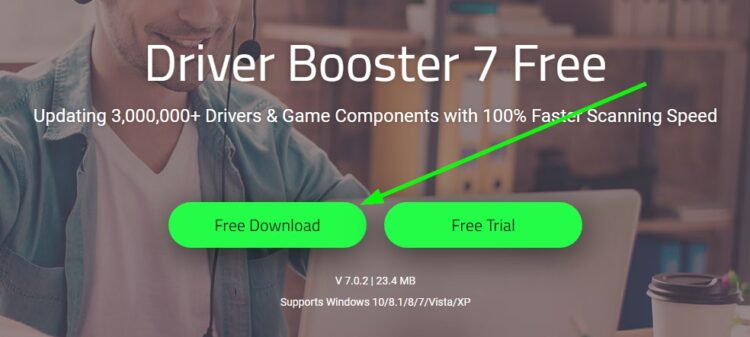
- Once downloaded, open the file and follow the wizard to install it
- When finished, click on the button that says SCAN

- You will need to wait some minutes for the software to scan and search for available drivers
- Once done, you will see a summary of all the available updates for your devices, there find the section Keyboard and click on the button Update Now next to it
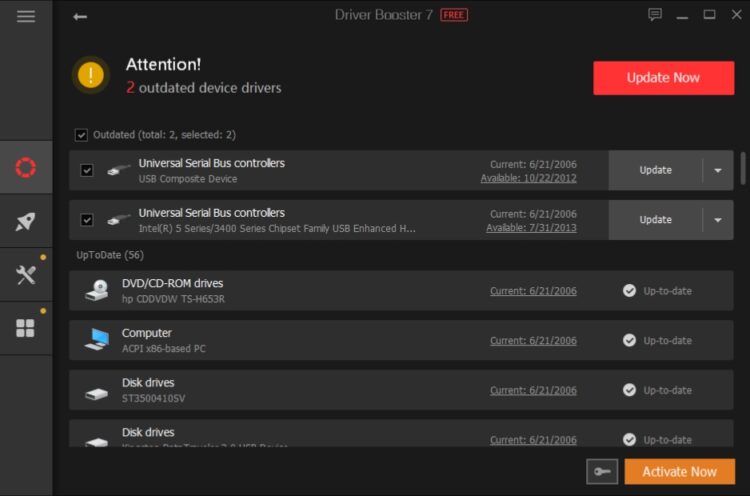
- When the updating process finishes, restart your computer to apply the changes
- Now, try to use the spacebar again to verify that the error has been fixed
Method #4: Scan for Viruses
One of the reasons why your spacebar is not working could be some virus or malware installed on your computer.
There exist some virus commonly known as keyloggers. Those little software record all the inputs that you make on your keyboard and sometimes could mess up your system and damage the optimal performance.
You can try to scan your system with your Antivirus to remove any thread, only make sure to do a full scan.
If you want to know how to perform a virus scan using the Windows Security antivirus, follow these steps:
- Locate the taskbar and make double click on the Windows Security icon

- Once there, click on the section Virus & threat protection
- Now click on Scan options
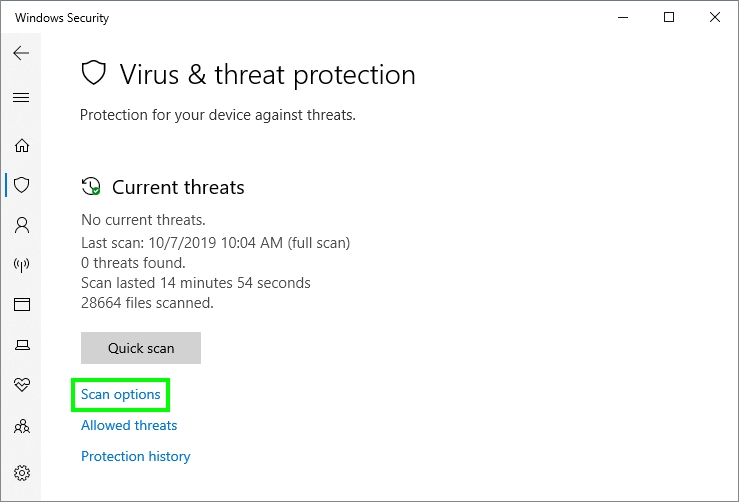
- Then, choose the option Full scan and finally click on the button Scan now
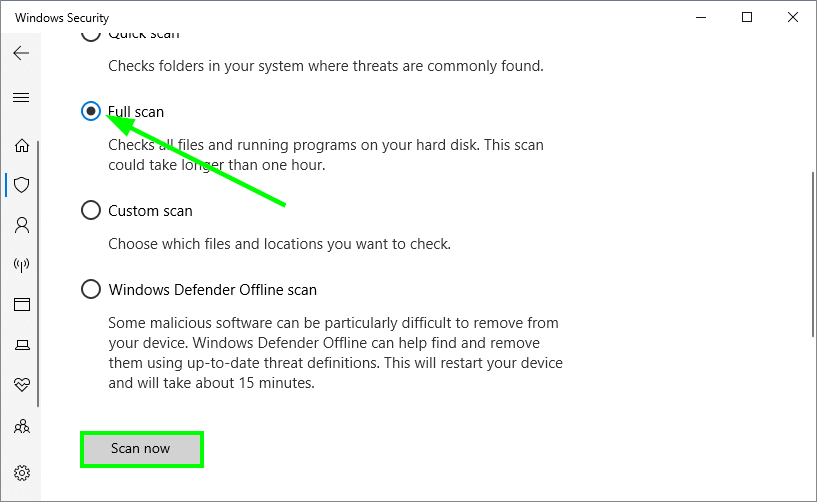
- Finally, you only need to wait for Windows to perform a full scan of your system and hopefully, it will remove any virus that could be affecting your keyboard
I also recommend you to use a keylogger remover that could find better this kind of files, here you have some of the best software for this task: 20 Free Keylogger Remover
https://www.geckoandfly.com/17960/anti-keylogger-rootkit-detection-and-removal-for-undetectable-spyware-computer-surveillance-malware/
Method #5: Run SFC
If there is something wrong with your system files, your keyboard could be affected, and therefore, that could be the reason why the spacebar is not working.
Luckily on Windows, there is a tool that let you scan and repair all your system files, and you can use it following these steps:
- Open the Start Menu and search the word
cmd - Rightclick on the first result and in the menu select Run as administrator

- Once in the Command Prompt, you need to copy this command
sfc /scannowand press Enter

- Now, Windows will start scanning your system for any damage and when it finishes, try to use the spacebar
Method #6: Update Windows 10
So far, you haven’t able to fix this issue? Before starting to look for technical support, you can also try to update your Windows 10.
Sometimes there are some errors with some updates that are fixed with new patches and bugs released periodically.
To update Windows 10, follow these steps:
- Press the keys Win + I to open the Settings
- Click on the section Update & Recovery

- Finally, on the right, click on the button Check for updates

- If the tool finds any update, install them all, even the optional ones, to fix this spacebar issue.
So far, those were the best tips and tricks that you use on your computer to fix your spacebar that is not working. Remember to follow these steps carefully and that you can always use the System Restore feature to restore your computer to an earlier date where everything was working great.
Below, I will leave some related articles that may help you on another occasion:

