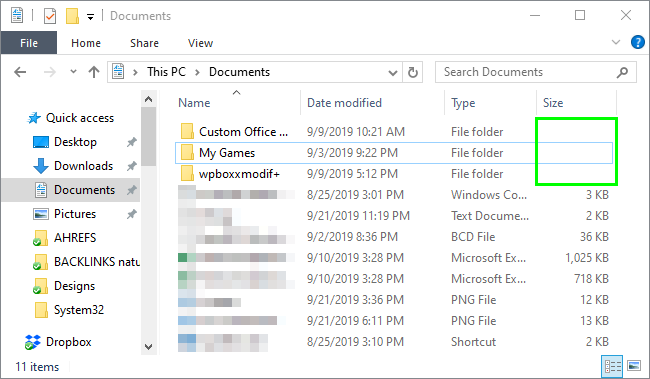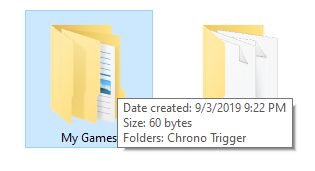Do you want to know the size of your folder? On this post, I will teach how to show the folder size in Windows 10.
The information you store on your computer is increasingly extensive, as most of us receive or create new files and folders every day, download new programs, games, access the web for information or connect to your social networks. All this causes the disk space of your computer to decrease due to all the use you give it.
The management of the space on the hard disk must always be one of the most fundamental tasks to take into account regardless of the type of user you are since if the hard drive reaches its storage limit, you will be facing performance, access and speed problems of reading and writing the information stored on the disk .
Usually, as you save information on your computer, you don’t know the size of your most-used folders, but that is a piece of vital information to be able to manage your disk space.
For that, in this post, I will show you some easy ways to show the folder size on Windows 10.
Method #1: Show Folder Size from File Explorer
When you open the Windows File Explorer and select a folder, you can see that a series of attributes of this folder are displayed such as date of modification and file type, and although the Size column is enabled it doesn’t yield any associated results:
To know the exact size of a folder in Windows using the File Explorer, follow these steps:
- Rightclick on the folder
- In the menu select the option Properties
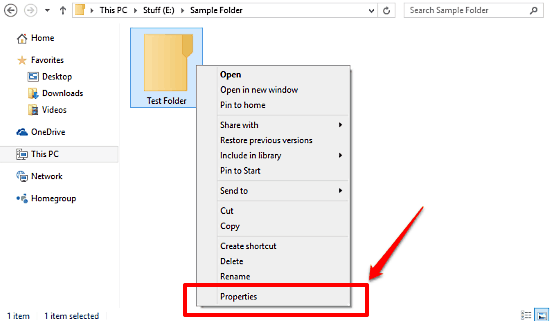
- In the window that opens, you can see a general size and disk size of that folder:
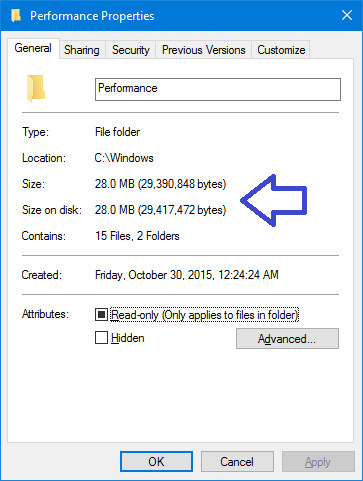
Another method offered by the File Explorer to show the size of a folder is by hovering the mouse on that folder, which will display a pop-up window with specific information about the folder including its size:
Method #2: Show Folder Size using the Folder Size App
Folder Size is a free app that has been developed to add a new column to the Details view where the size of the folders stored there will be shown. By using this app, you can see the contents of each file in that folder with their respective attributes.
You can download the app from the following link: Folder Size
http://foldersize.sourceforge.net/
Folder Size will create a pop-up window with the details of each folder as soon as you access the file browser.
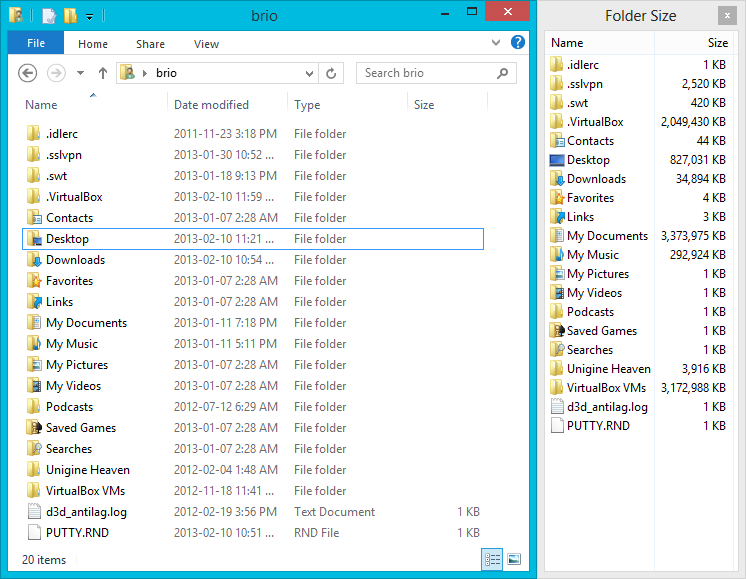 There you find the exact size of each folder in the selected path. You can access each folder from there, and you will automatically see the size of all the files in it. You can see that it is simple to know in detail the size of each folder in Windows 10.
There you find the exact size of each folder in the selected path. You can access each folder from there, and you will automatically see the size of all the files in it. You can see that it is simple to know in detail the size of each folder in Windows 10.
Must read: How to Open JAR Files on Windows 10
Those were the best ways to show the folder size on Windows 10, and I hope this tutorial helps you. If you have another way to do this, let me know in the comments section.