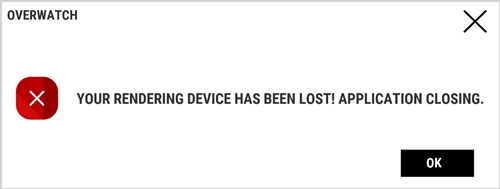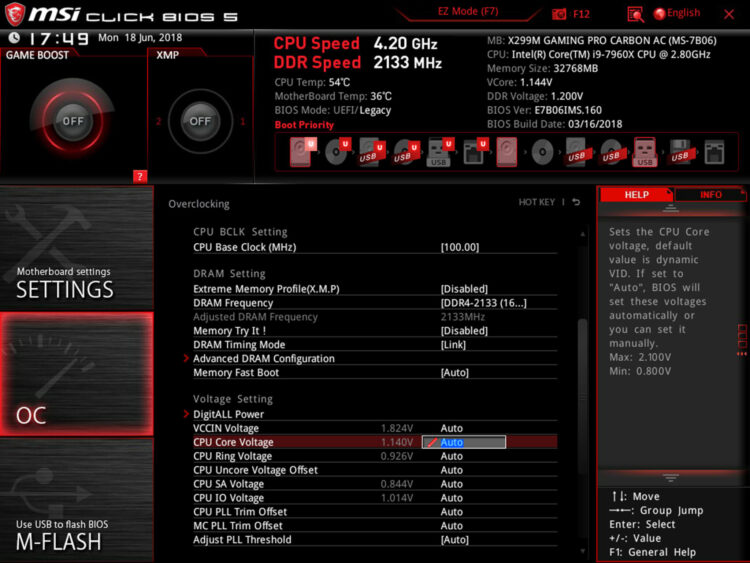You are playing Overwatch, and suddenly it stops, and you see the error “Your rendering device has been lost!”? In this post, I will show you how to fix it.
Overwatch is a game that requires a powerful GPU to be able to play it. If you have a graphics card powerful enough to play this game, you will not have problems.
Well, that’s not entirely true because some of the users report that while they are playing, the game closes, and then this message error appears:
Below I will leave you some methods that you can try to fix this error on Windows.
Method #1: Close Background Programs
Overwatch needs a significant amount of RAM to be able to render all the textures, models and sounds that you see on the screen.
Sometimes when you have opened several apps while you play Overwatch, your computer will use too many resources on those apps, and the game will be closed.
If you don’t have any other app opened on your computer, you may have some background programs running. You can close those programs following these steps:
- Open the Task Manager using the keyboard shortcut Ctrl + Shift + Esc
- There, click on the button More details
- Now, in the section Apps, you will see all the process running right now on your computer
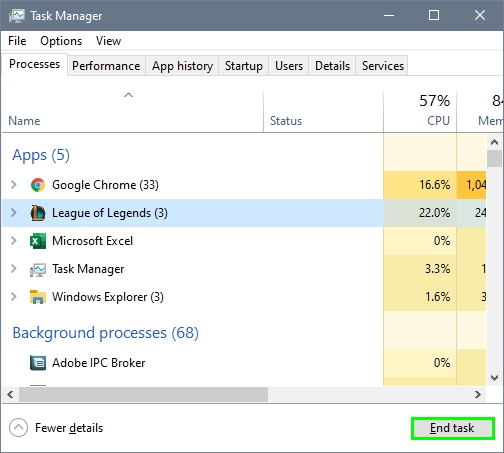
- Select all the apps except for Overwatch and then click on the button Disable
Method #2: Check PSU Issues
When you have several hardware devices connected to your computer, they will need the power to run correctly.
So if you have graphics cards, memory ram, optical drive reader, wifi adapters, etc., your PC will demand a PSU powerful enough to give power to all your devices.
What is my PSU wattage? You can find that information on the back on your PC case, something like the following image:
After you find your PSU wattage, you need to check if all your components can run with it. You can visit this PSU Calculator and there fill all the details about your computer, then click on Calculate.
https://outervision.com/power-supply-calculator
There, the website will show you the amount of load wattage that you need on your PSU, and it also gives a recommendation.
On the following page, you can find the best cheap power supply (PSU) for gaming.
Method #3: Reset Frequency Settings
In the world of gaming, it is common to find the term “Overclocking.” What is Overclocking? Well, some motherboards and CPU let you change the frequency to improve the performance.
Although by default, you will have the overclocking disabled, you need to verify that your CPU is running at the proper frequency to fix the error on Overwatch.
Now, depending on your computer, you have several options to check the frequency of your computer. I recommend visiting your motherboard website to find information.
Also, here, you have more information about how to overclock your CPU.
https://www.techradar.com/how-to/computing/how-to-overclock-your-cpu-1306573
Method #4: Enable SuperFetch
On Windows, you have a useful service that manages your memory. While some computers can play Overwatch without this service, there are reports that this game needs to have this service enabled to be able to run the game without problems.
You can check if you have enabled this service, following these simple steps:
- Open the Run window using the keyboard shortcut Win + R
- In the window that appears, type the command
services.mscand press Enter - Once in the Services window, find and right-click on the SuperFetch service, then in the menu click on Properties
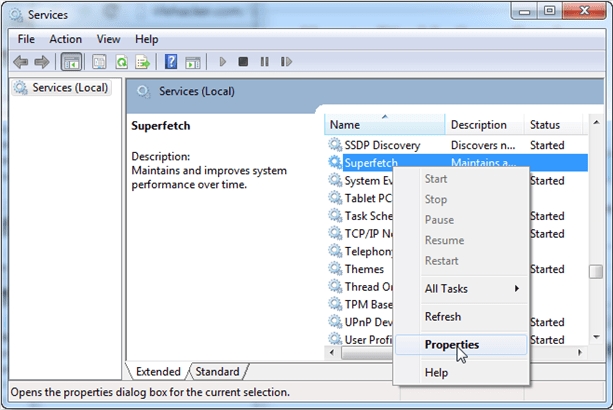
- On the window that opens, open the dropdown menu and select the option Automatic and also click on the button Start
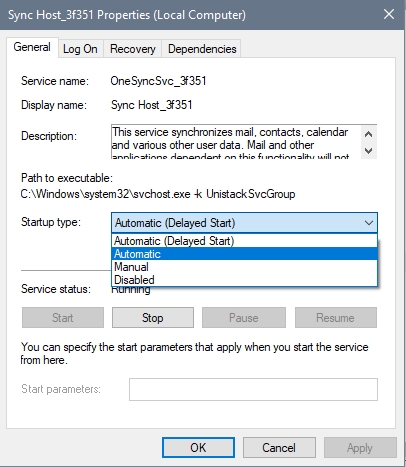
- Now, restart your computer and open Overwatch; hopefully, you will not have more problems while you are playing
Method #5: Enable GPU Scaling
If you own an AMD GPU, you can enable an option that lets you play Overwatch without problems.
What is GPU Scaling? Simple, suppose that your monitor has a maximum resolution 1920×1080 pixels, and on the Windows desktop, you have chosen the same resolution. Now, if you run a game like Overwatch, the ideal would be to reach 1080p resolution with a minimum of 60 FPS to play without any problem, although this is not always possible due to power issues.
If in an app, you set a lower image resolution (for example, 1280×720 pixels) you should see a much smaller image than the monitor, but GPU scaling converts all the images generated on the PC to larger images.
You can enable this GPU scaling feature following these steps:
- Open the program AMD Radeon Settings
- Now, in the bottom menu, click on Display
- Finally, find the option GPU Scaling and click on the switch to enable it
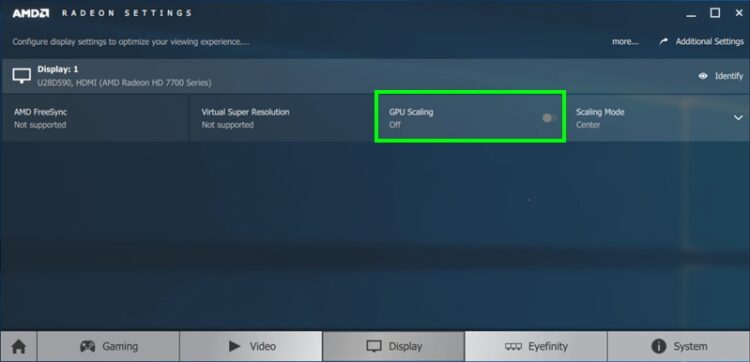
Method #6: Update your GPU
This is another way to fix any problem with your videogames. You can try to update your graphics card downloading the latest version from your manufacturer website, but on this post, I will recommend using Driver Booster.
Driver Booster is a software that lets you search updates for your devices from several repositories so that you will have the latest version available.
- Download Driver Booster from the here
- Once downloaded, run the file to install it
- Open Driver Booster and click on the Scan button

- When the program finishes scanning all your devices, it will show you all the available updates
- Finally, click on the button Update Now to install all the drivers available (Recommended)
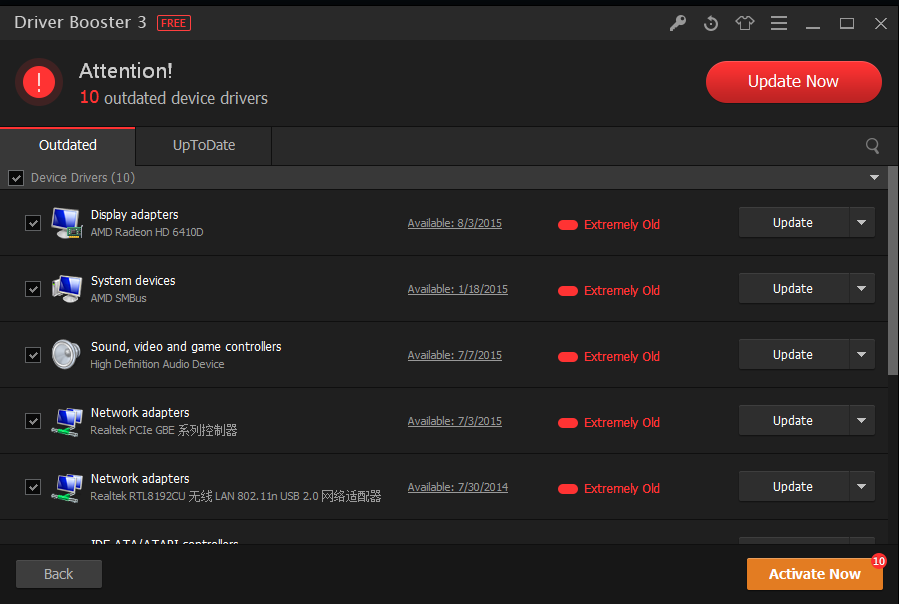
- Now, restart your computer and open Overwatch
Wrapping Up
So far, those were the best methods that you can try to fix the rendering error on Overwatch. If you find this tutorial helpful, don’t forget to share it on your social networks. Thanks for reading.
Recommended articles: