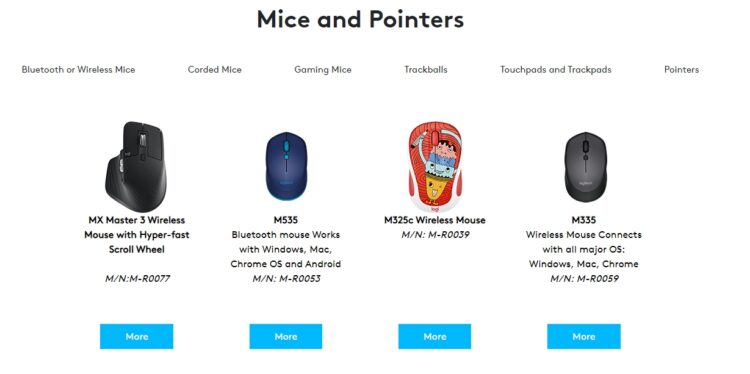Have you ever tried using your PC without a mouse? It may seem crazy, but you can do it, although it will take much longer to perform actions than with a single wrist movement and a click. The truth is that this peripheral is essential to communicate with your computer, either with cable, wireless, or a touchpad of a laptop. So, when your mouse keeps disconnecting on Windows 10, it becomes a terrible problem.
Several users reported this problem after some update or when they install some new devices on their computer. In this post, I will leave some of the best methods that you can try to fix this mouse issue on Windows 10.
Reasons Why the Mouse Disconnects
There could several why your mouse always disconnected on Windows 10, but you first need to rule out these two things:
Wireless Mouse Power
Let’s start with the most obvious if a device doesn’t receive the energy, and it doesn’t work. It’s that simple. Their USB connection always supplies those with a cable. Unless you have a wireless mouse, you have to be aware that you have enough battery to use your mouse. This is how you can avoid disconnecting your mouse due to a power failure.
Port Failure
If your peripheral is full of energy because it has new batteries, but the mouse disconnects from Windows 10 and doesn’t let you work. The second option on the hardware side is that the port is defective. There is not much else to do than fix it by taking it to a specialist, but first, you can do your tests. You can try to connect your mouse to another device and also on other computers.
Method #1: Disable USB Suspend
There are specific workarounds that you can try when your mouse keeps disconnecting on Windows 10. One of them is disabling the USB Suspend from the properties of your mouse. You can do that from the Device Manager following these steps:
- Press the keys Win + R to open the Run window and there enter the command
devmgmt.msc - Press Enter or click on OK to open the Device Manager.
- Once there, open the section Human Interface Devices
- Now, right-click on your mouse and in the menu click on Properties
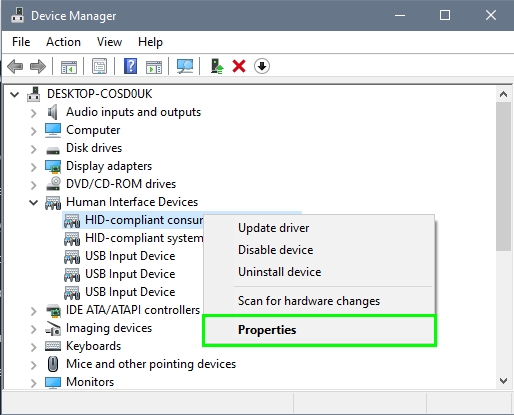
- On the window that opens, navigate to the Power Management tab
- Finally there, uncheck the box Allow the computer to turn off this device to save power
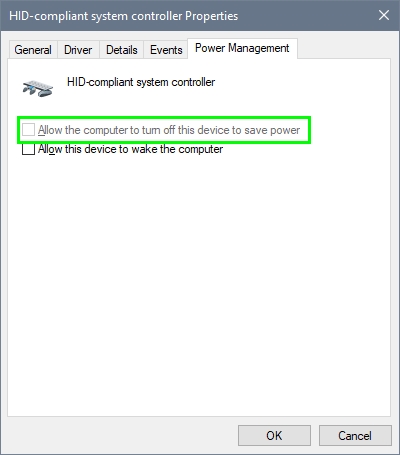
- Click on OK to save the change and restart your computer
Now, Windows will not disconnect your mouse to save energy anymore, and you can use it always. Remember that if you have a wireless mouse, this will use more power, so maybe the battery will last less.
Also, keep in mind that if you disable this feature on a laptop, you may be reducing the battery life, so be careful and always test the changes.
Method #2: Disable USB Suspend from Power Options
You disable this feature using the Device Manager, but it could be time-consuming because you need to do it for all the devices and also for the new one that you connect. Another way to do this is from the Power Options, and you can try this following these steps:
- Press the keys Win + R and in the window that opens, enter the command
control, then press Enter - Once in the Control Panel, at the top, sort the view by icons

- Now, find and click on the section Power Options
- Once there, click on the line Change plan settings under your select power plan
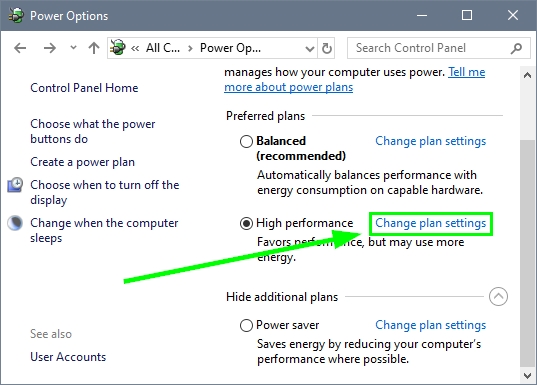
- Click on the line Change advanced power settings
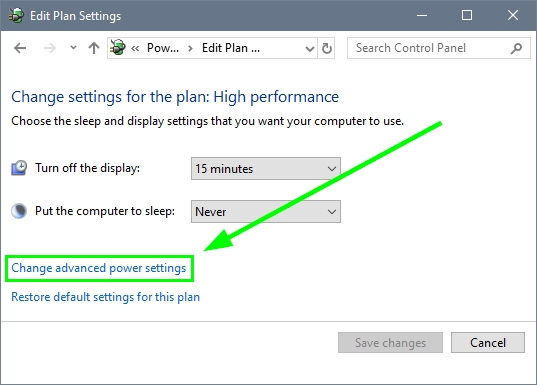
- You will see another window will several settings, there scroll down and open the section USB Settings > USB selective suspend setting
- There click on the dropdown menu and select the option Disable
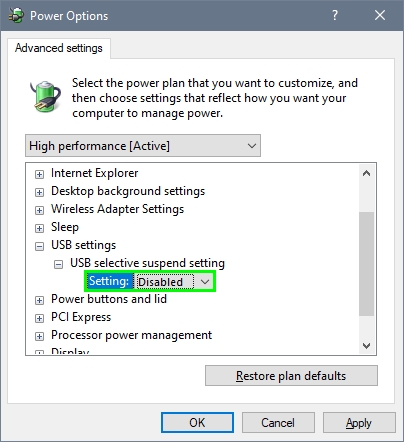
- Finally, click on Apply and OK to save the changes and restart your computer
- Now, your mouse will be fixed, and it will not disconnect anymore
Method #3: Update your Mouse Drivers
There are several mouses that need specific drivers and even software to work correctly. If you ever own a gaming mouse, you need al of this, so you can try to update the drivers the fix the mouse keeps disconnecting issue on Windows 10.
To download the latest drivers, you can visit your mouse manufacturer, and from the Support page, you will be able to search your mouse and find your drivers.
For example, on the Logitech Mice and Pointer Support page, you can find all the mouse from this manufacturer and click on yours and then download the latest drivers.
If you can’t find the mouse drivers in your manufacturer support page, you can use third-party software to do this process. With Driver Booster, you can search drivers from multiple repositories, and for sure, it will have drivers for your mouse, even for the old ones.
To fix the mouse keeps disconnecting issue, you can try to update all your drivers using Driver Booster following these steps:
- Click here to download Driver Booster
- Once download, open the file and follow the wizard to install it
- When finished, click on the button SCAN
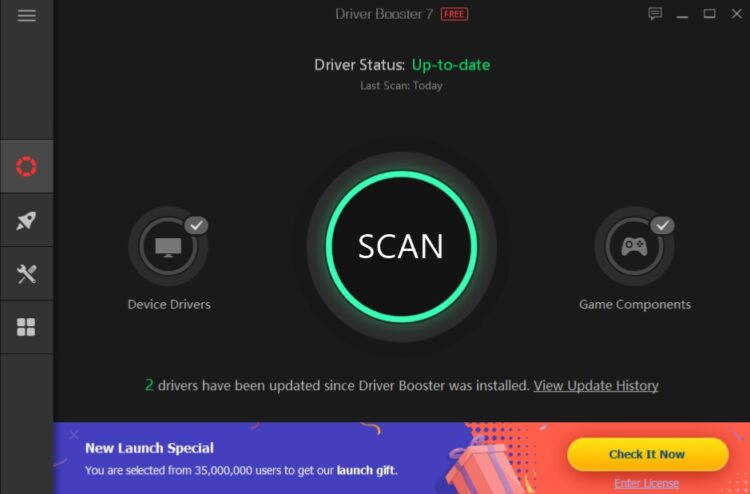
- Driver Booster will start scanning all your mouse installed or preinstalled before, then will show you the available driver updates
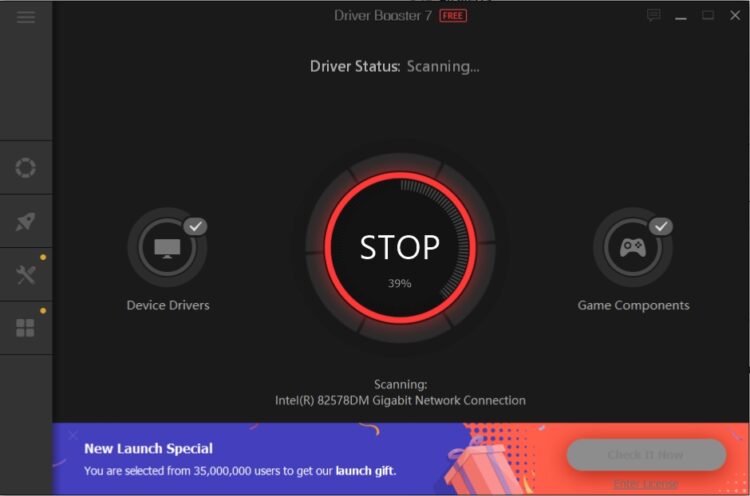
- Click on the button Update Now next to the section Mouse or Mice
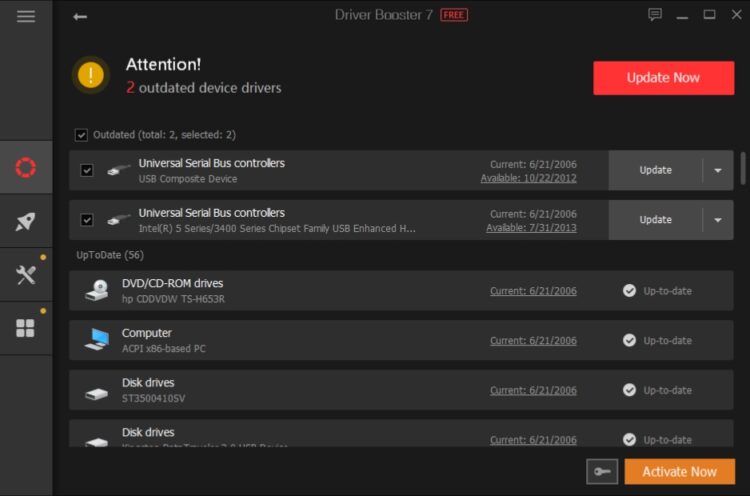
- Wait for the software to finish the installation process and restart your computer
- Hopefully, after the restart, your mouse will work correctly again.
Method #4: Update Windows 10
Windows 10 is a great operating system that has an extensive list of features to organize, optimize, and speed up your work. Although is a good OS, still has some errors that affect the system, and one of them could the mouse keeps disconnecting.
But, on Windows 10 there are aware of these errors, and they continuously release new patches that you could install from the Windows Update like this:
- Press the keys Win + I to open the Settings
- Now, scroll down and click on the section Update & Security

- Finally, on the right click on the button Check for updates

- Windows will start searching updates for your computer and when it finishes, make sure to install them all, even the optional ones
- Restart, your computer, and your mouse will be in good standing again
Method #5: Update BIOS
You test your mouse on another computer and also update drivers and disable and even disable USB suspend, but nothing seems to fix the mouse keeps disconnecting issue? Well, maybe the problem isn’t in the system but in the hardware itself.
I’m talking about the motherboard, specifically the BIOS. This interface is the one that manages all your components connected to the motherboard, even the mouse, so if there is any problem with it, your mouse will fail every time.
You can try to update your BIOS to fix any compatibility issue that you may have, to do that, below I will leave some helpful links to update your BIOS:
Wrapping Up
So far those were the best method that I know that could raise your mouse issues on Windows 10. If you have tried all of them, but without any luck fixing the problem, you may need to contact tech support for a warranty.
Thanks for reading the articles, below I will leave some related posts that may find helpful: How to Fix Middle Mouse Button Not Working