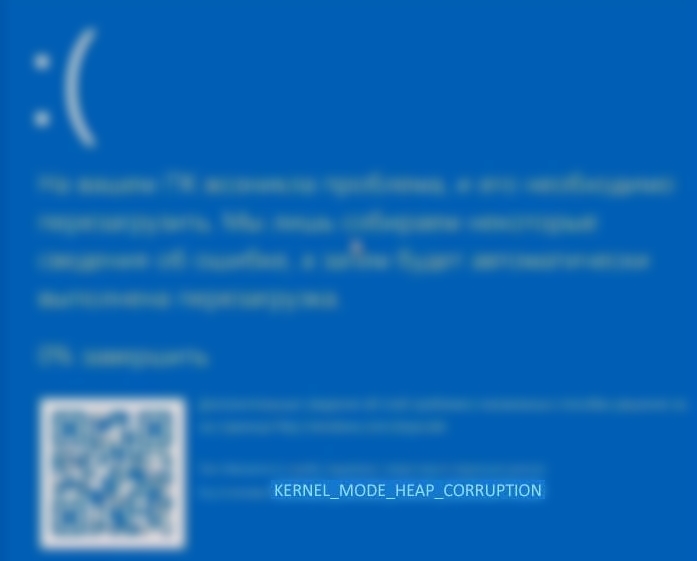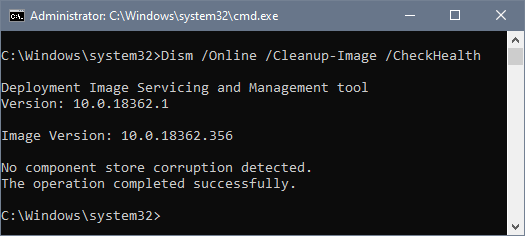Have you recently see this blue screen of death “Kernel Mode Heap Corruption” on Windows 10? Well, that is an annoying problem that could suddenly rash your computer, and you can end up losing data.
What is this Kernel Mode Heap Corruption error? Well, you will see this BSOD when the system found some software conflicts or even some hardware issues.
In any way, this error has been reported multiple times on Microsoft forums, and these are the most common tips and solutions that will help you to get rid of this error on your computer.
Method #1: Uninstall Recent Software
When you have some issues on your computer like the BSOD Kernel Mode Heap Corruption, some of the first thing that can do is to uninstall some conflictive software that may be causing this issue.
You can find the conflictive by uninstalling the latest software that you download on your computer. You can what are the newest program installed following these steps:
- Press the keys Win + R, in the window that opens type
controland press Enter - The Control Panel will open and there navigate to the section Programs, then to Programs and Features

- Once there, you can see all your installed programs, click on the button Installed on to sort the programs by installation date like in the image below
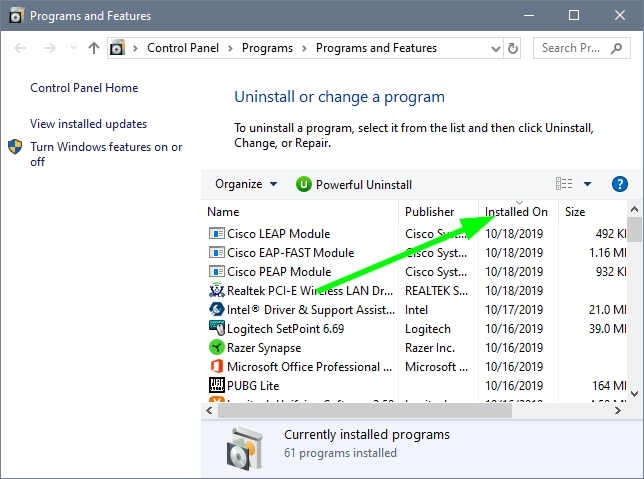
- Uninstall some of the recent software that you don’t need right now and restart your computer
- Now, you can check if the problem has been fixed
Method #2: Run SFC
Something that you can try to fix the Kernel Mode Heap Corruption error on Windows 10 is to repair the system files. A utility that helps you to do that is SFC, and you can run it following these steps:
- Open the Run window using the keys Win + R
- In the window that opens, type the command
cmdand press the keys Ctrl + Shift + Esc to open the Command Prompt with admin rights - Now, you need to type the following command:
sfc /scannow

- Press Enter to run the SFC utility and then wait until process all your files and repair any issue
- When it finishes, restart your computer and then verify if the blue screen of death appears again
Method #3: Run DISM
If the command above doesn’t fix the problem with the Kernel Mode Heap Corruption error, you have another command that could help you to fix system image issues. To run that command, you will need to open the Command Prompt again with administrator rights.
When you finally open the CMD, copy the following command: dism.exe /online /cleanup-image /restorehealth and press Enter
DISM will scan your entire system and fix any issue that could cause this blue screen of death.
Method #4: Roll Back GPU Drivers
This Kernel Mode Heap Corruption blue screen appears more often when you have some issues with your graphics card. Maybe you have a faulty driver installed that crashes your computer. One measure that you can do to repair this issue is to reinstall some old drivers of your GPU.
On Windows 10, you can do that easily without download anything form the Device manager, like this:
- Press the keys Win + X to open a special menu and there click on Device Manager
- Now, there you need to open the section Display adapters
- In this section, you will see your graphics cards and there right-click on the one that you use, then in the menu select Properties
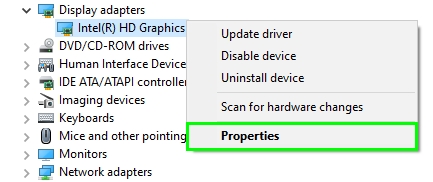
- Go to the Driver tab and click on the button Roll back driver
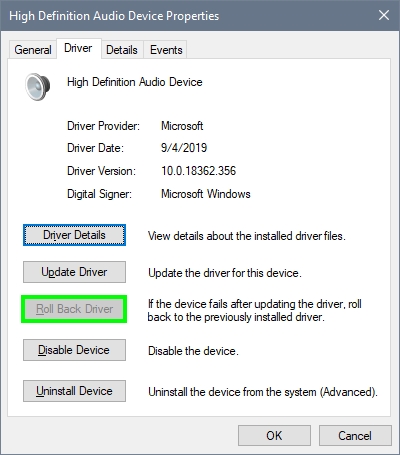
- A new window will show up, and then Windows will ask you some questions about what you are rolling back the drivers. There you only need to choose one option or write some comments about this issue, then click on the button Yes
- When the rollback process finishes, restart your computer and hopefully this time you wouldn’t see the blue screen of death
Method #5: Windows Memory Diagnostic
Although this error is most familiar with issues on your graphics cards, your memory also has an important role, and therefore, you should verify that it is working correctly.
If you still see the Kernel Mode Heap Corruption error appearing on your PC, you can try to scan your memory ram for corrupted sectors and any issue that could be causing this problem.
To do that, follow these steps:
- Open the Windows Search and search the word memory
- In the results, click on Windows Memory Diagnostic
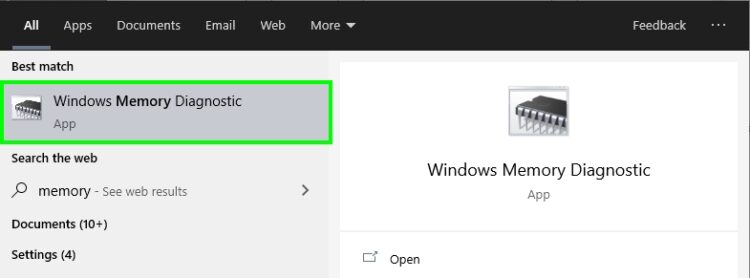
- A new window will open with the utility, there click on the button Restart now and check for problems
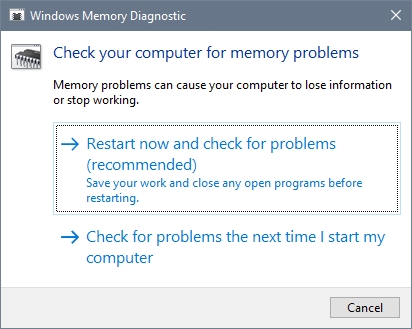
- Your computer will restart, and then the process of verifying your memory will begin
- Once done, you will see the results and if there is any problem
- If the utility finds any problem, you may need to repair your memory RAM or replace it with another one
- If you have some other spare memory RAM, you can try to insert that one in the computer and check if the issues have been solved
Method #6: Update Drivers
This method has worked on some users and can help you with your case as well. The only thing you need to do is update all the drivers on your computer. If you want all this process manually, you will take some time, but luckily, some programs help you with this task.
You can download Driver Booster, and once installed, click on the button SCAN. When the program finishes finding all the updates available for your computer, you can click on the button Update Now and wait until download and install all the drivers.
Once the process finishes, restart your computer to apply all the drivers, and hopéfully after the restart, your computer would no show you any blue screen of death, and the Kernel Mode Heap Corruption error will be fixed.
Wrapping Up
This Kernel Mode Heap Corruption error has been reported multiple times, and sometimes it doesn’t have any standard solution because it depends on the hardware on every computer.
Some things that you also need to rule out is any hardware issue on your graphics cards, and you can try to open your PC case and clean the dust from it and also from the PCI slot. You also need to make sure that it is correctly connected to your computer.
If you haven’t been able to fix the issue already, there is some atomic solution that is reinstalling Windows 10. There are several tutorials about this process, and it is something slower, but surely, it will fix any issue in your computer like this error.
Thanks for reading this guide, here you have another BSOD issues that have some other solutions that can help you here: