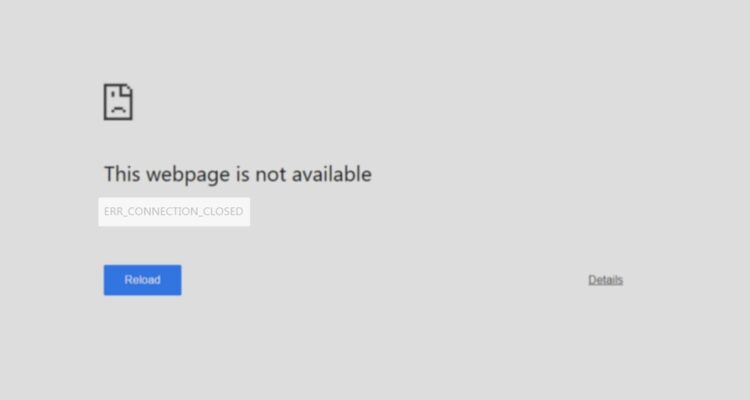You can’t surf the web on Google Chrome and see the error: ERR_CONNECTION_CLOSED? On this post, I will show you several ways to fix it.
Google Chrome is currently the most used browser thanks to its features and development options that make it unique, supported by the giant Google. Chrome is one of the best alternatives to have on hand in everything related to access to websites.
Like any program or app, Google Chrome has errors, and one of the common ones that you can see in this browser is the error ERR_CONNECTION_CLOSED with which it will be impossible to access the desired website.
Fix ERR_CONNECTION_CLOSED
This Google Chrome error usually occurs when there are invalid configurations on network devices and server certificates that don’t match each other result in this error.
Don’t worry because, although it is an error that prevents optimal access to websites, there are several practical methods that you can use for their solution and which I will show you.
Method #1: Restart DNS Client Service
Domain Name Services (DNS) performs the function of converting IP addresses into domain names, and vice versa, which facilitates optimal reading by us as users.
Within the different Windows services, you find a special one for the DNS client which is responsible for managing these conversion tasks and with its restart you can correct the error, this is because when you restart the service, you will refresh its status. To do this, follow these simple steps:
-
- Open the Run window using the keyboard shortcut: Win + R
- On the window that opens copy the following command:
services.msc - Press Enter to open the Windows Services
- Once there, find the service with the name: DNS Client
- Rightclick on it and select the option Restart
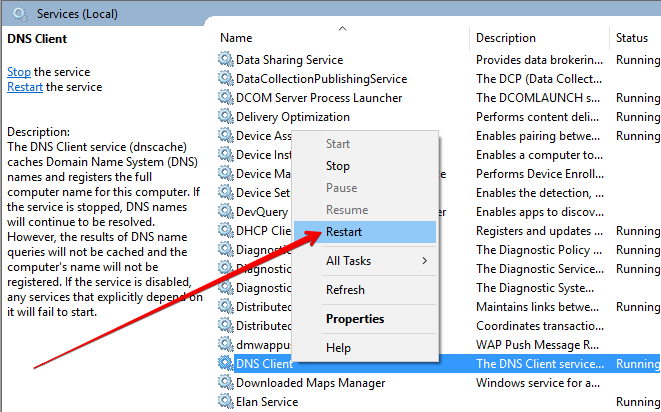 Note: By default, this option isn’t available because this service is configured automatically and is always running.
Note: By default, this option isn’t available because this service is configured automatically and is always running.
Method #2: Modify DNS Server
The IP address is your identifier in the network, and therefore it is unique, but sometimes it can present some error and thereby affect the optimal communication between your computer and the network.
So you can try to change your DNS server to see if that fixes the error ERR_CONNECTION_CLOSED. To do this, follow these steps:
- Press the keyboard keys: Win + X and in the menu select the option Network Connections
- Scroll down until the section Change your network settings and there click on the option Change adapter options
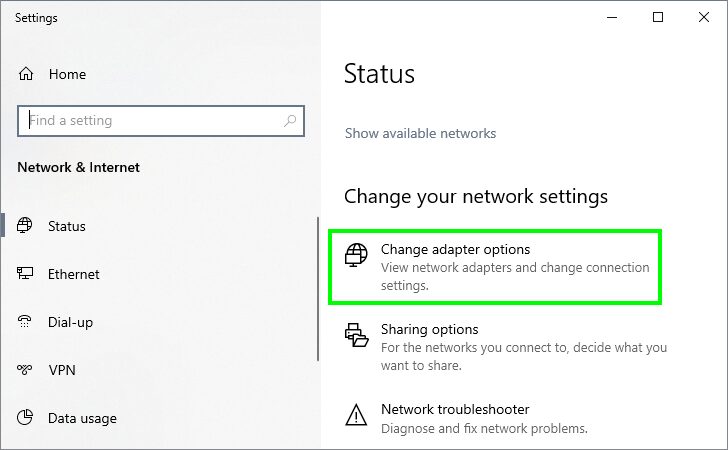
- Now, right-click on your default network adapter and in the menu select Properties
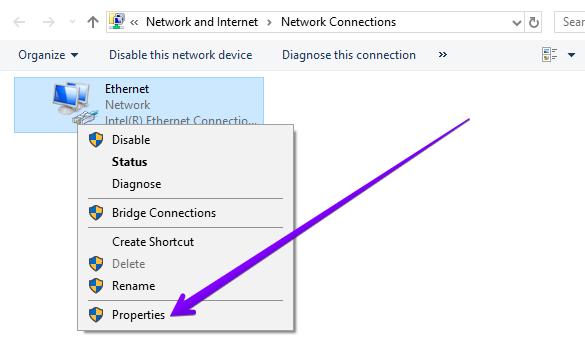
- On the window that opens, double click on Internet Protocol Version 4
- Now, click on the line: Use the following DNS server addresses
- There use the Google DNS:
8.8.8.8&8.8.4.4 - Click on the OK button and try to surf the web again.
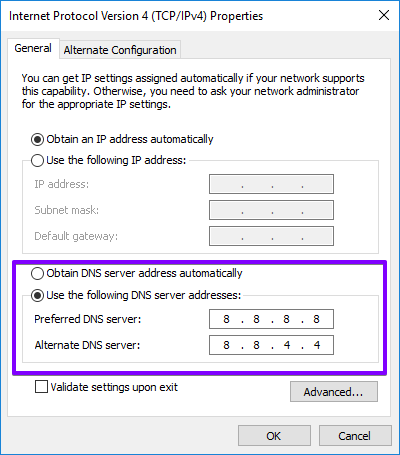
Method #3: Reset TCP/IP
This option involves a series of commands that allow you to perform tasks such as releasing and renewing the IP address and so on. To do this, follow these steps:
- Open the Windows Search and type the word cmd
- Rightclick on Command Prompt and in the menu select Run as Administrator
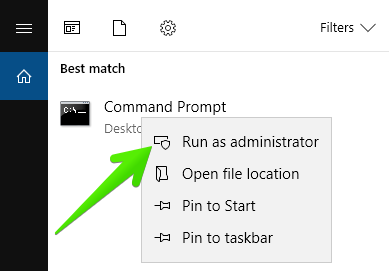
- Once in the Command Prompt with administrator rights, run these commands one by one:
ipconfig /release ipconfig /all ipconfig /flushdns ipconfig /renew netsh int ip set dns netsh winsock reset
Method #4: Reset Google Chrome Settings
Another option you have to fix the error ERR_CONNECTION_CLOSED is to reset your browser settings to their default values. To do this, follow these steps:
-
- Open Google Chrome and copy and paste the following code in the address bar:
chrome://flags/ - You will see the following options, where you to click on the Reset all to default button. This will reset all Google Chrome settings to their default values.
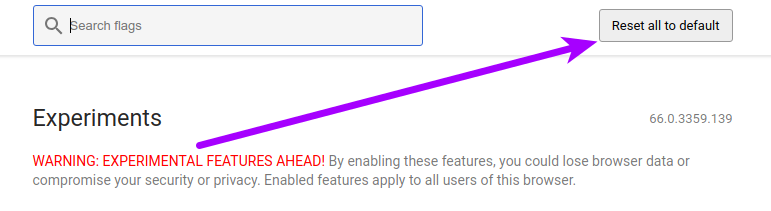
- Open Google Chrome and copy and paste the following code in the address bar:
Method #5: Reinstall Google Chrome
An extreme method to fix the ERR_CONNECTION_CLOSED error is to reinstall the browser. Once done, all associated services and processes will be set to their default value.
To do that, follow these steps on Windows:
- Open the Windows Settings using the keyboard shortcut: Win + I
- Click on the section Apps
- On the left side, you will see a list of all your installed programs, there select Google Chrome and click on the Uninstall button
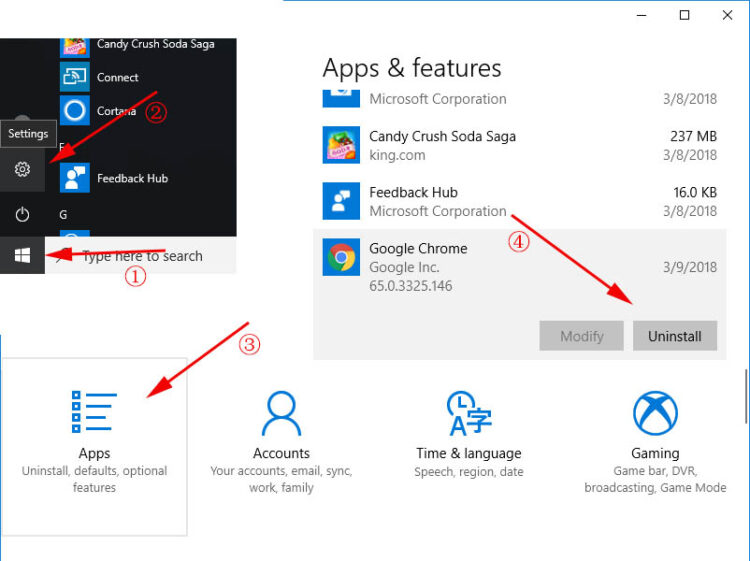
- Now download the latest Google Chrome version from and install it.
- Finally, try to reaccess the website to see if this fix the error.
Method #6: Cleanup Tool
Cleanup from Chrome is a builtin tool that performs a detailed analysis of the system in search of harmful software that can affect the optimal performance of the browser. You can try to run this tool to fix the ERR_CONNECTION_CLOSED.
- Click on the Chrome menu (three dots icon) and select the option Settings
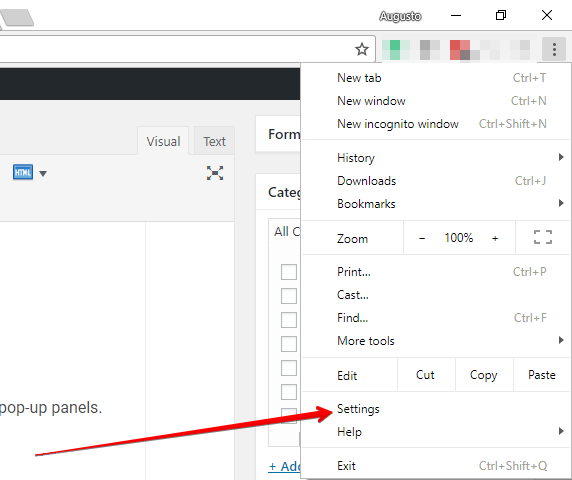
- Scroll down to the bottom and click on Advanced
- Now, scroll down to the bottom again and click on the button Cleanup your computer
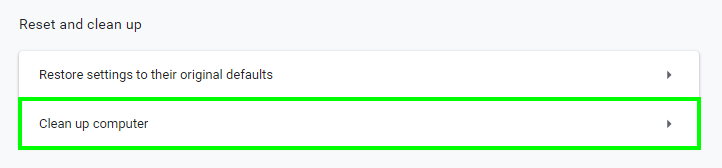
- Finally, click on the button Find to start the process of searching for harmful software that can affect the system.
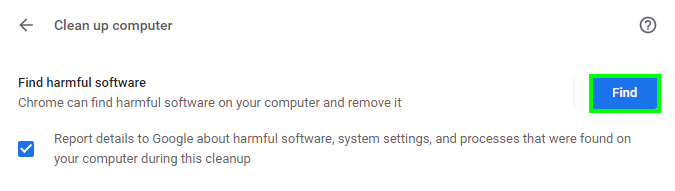
Method #7: Disable Proxy Server
You can try this method when you use a proxy server. This server improves security and privacy, but if it is incorrectly configured, it will undoubtedly affect the connectivity of Google Chrome.
To disable the proxy on Windows 10, follow these steps:
- Open the Settings using the keyboard shortcut: Win + I
- Now click on the menu Network & Intenet
- On the left side menu, click on the option Proxy
- In the right side, scroll down until the section Manual proxy setup and there disable the switch: Use a proxy server
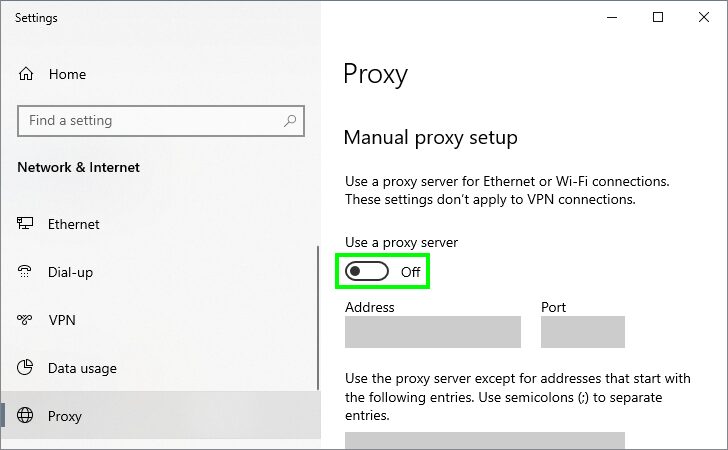
Method #8: Disable Firewall
The primary purpose of the firewall is to analyze each incoming and outgoing packet to prevent any software with malicious content from accessing the system and causing some damage.
But within these own functions, the Firewall can interfere with the ideal Google Chrome connection, to verify this, you can temporarily disable the Firewall and thus validate if the error ERR_CONNECTION_CLOSED is fixed.
- Open the Windows Search and type the word: control
- On the results, click on Control Panel
- Now, navigate to System and Security and then on Windows Defender Firewall
- On the left side menu, click on the option Turn Windows Defender Firewall on or off
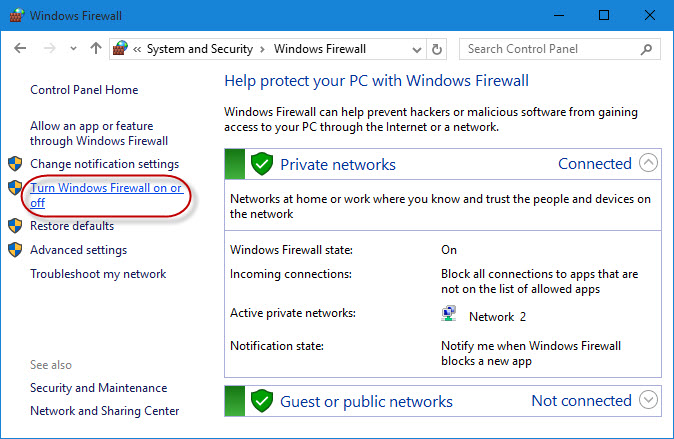
- Now, check the option Turn Off Windows Defender Firewall in both Private and Public networks.
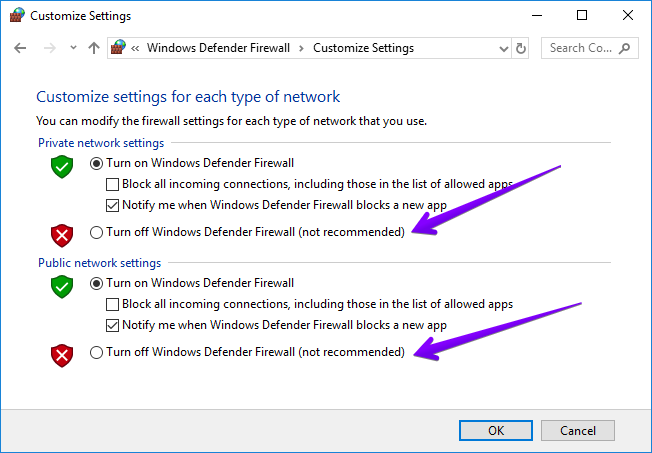
- Click on the OK button and try to surf the web again in Google Chrome.
Wrapping Up: ERR_CONNECTION_CLOSSED
So far, those were the best methods to fix this annoying error on Google Chrome. Although sometimes this error is difficult to fix, with these methods now you can fix your computer quickly.
Must read: How to Fix ERR_NETWORK_CHANGED in Google Chrome [SOLVED]
You know another way to fix this error or have any question, let me know in the comments section below. Thanks for reading.