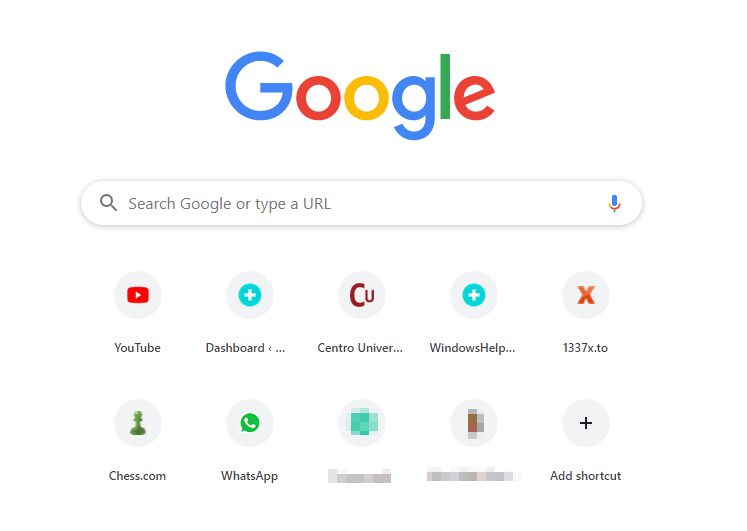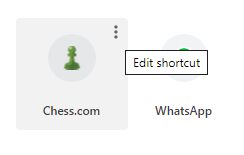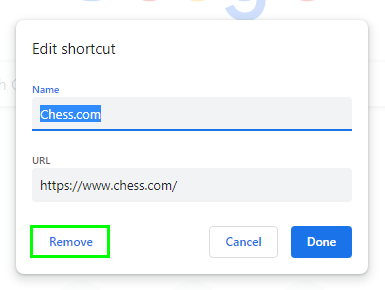Do you want to hide most visited sites in a new tab page from Google Chrome? On this post, I will show you how to do it easily in several ways.
Google Chrome is one of the most used browsers in recent times because offers you a series of functionalities focused on optimizing the user experience and one of them is the possibility of accessing most visited sites quickly using thumbnails every time you open a new tab in Google Chrome.
Update: From Chrome version 69, the thumbnails have become icons that represent the website. So you no longer see images in these thumbnails but are little icons or symbols. This change improves privacy, but you can remove them as well.
Are Chrome Most Visited Sites Useful?
It depends on who you ask. But what is certain is that there is a lot of debate on the subject on the network, and Chrome could have already avoided it merely by implementing an option that allows disabling those icons.
In my daily work, the truth is that I use the most visited sites to go quickly to the places that I visit often. They are handy shortcuts.
But it is also true, that if for example, I record a video or at any given time I have visited a page many times that I don’t want it to be seen, it is annoying and can become something indiscreet.
How to Hide Most Visited Sites in New Tab
If you are one of those who don’t like, for whatever reason, Chrome most visited sites on the home screen or in the new tabs you open, here I leave you different options to hide them until Google officially adds an option.
At the moment I am writing this, I can assure you that all the ways to remove the thumbnails or thumbnails that I put here work, but you know how this is. Internet changes very quickly, and it is possible that some option becomes obsolete or changes.
If you detect that one doesn’t work let me know in the comments and I will update the article so that the information isn’t outdated.
Method #1: Hide Most Visited Sites One by One
This is an easy way. And although it is not a global way to hide the thumbnails from Chrome new tab, it indeed allows you not to show those that you don’t want to appear.
If you hover your mouse over one of the thumbnails, you will see that three dots appear at the top right of each thumbnail with the caption: Edit shortcut.
When you click on the three dots, a window like the following will open:
If, for whatever reason, you clicked on the wrong thumbnail or clicked in error, note that at the bottom you can Undo the changes.
Method #2: Delete All Time Browsing History
Chrome shows you those thumbnails for the simple fact that you have visited those sites or web pages. If you delete all your web history you have visited, it will not be able to show anything.
Now, the moment you revisit a page, it will appear as a thumbnail again. But this is an option that I need to show you.
Note: By deleting all history and other data, you will lose all data that Chrome may have stored about your use of the browser. So do this at your own risk.
- Click on the three dots in the upper right corner of the Chrome browser.
- In the menu select the option Settings
- Scroll down to the bottom and click on the option Advanced
- Now, in the Privacy and Security section, you have an option called Clear browsing data, click on it.
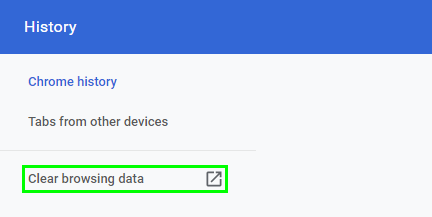
- On the screen that appears, select the following option Time range: All time.
- Check the three boxes below and click on the button Clear Data.
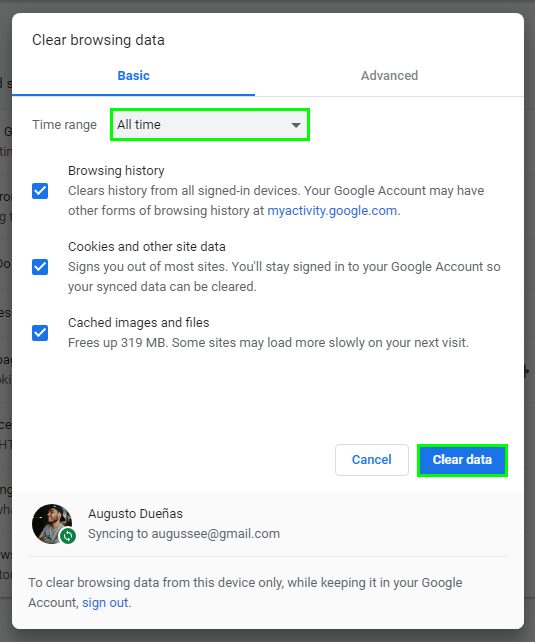 Although this option removes all your Chrome data, it will help you to hide most visited sites in a new tab page at once.
Although this option removes all your Chrome data, it will help you to hide most visited sites in a new tab page at once.
Method #3: Change New Tab Settings Chrome
Using the above methods, you delete the thumbnail but remains an empty box.
Google Chrome doesn’t allow to remove these empty boxes entirely; the objective is to configure a new blank tab and prevent the display of these boxes.
- To achieve this, go to the address bar of the browser and run the following code:
chrome://settings - Scroll down to the section On startup and check the box Open a specific page or a set of pages
- Now, click on Add a new page and enter the following:
about://blank
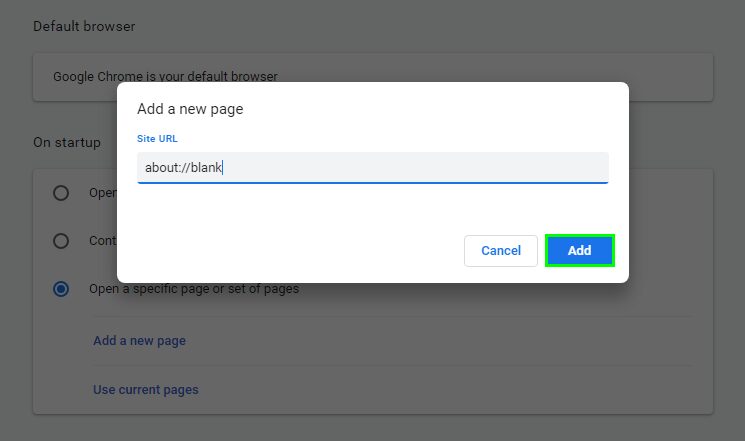
- Click on the Add button to complete the action and restart the browser, now you will see a blank page instead of the most visited thumbnails.
Method #4: Hide Most Visited in New Tab page using Extension
Extensions are small programs that you install in the browser and provide added value or allow customization, which browsers alone do not have.
Depending on the browser and language, these additional features are called extensions, add-ons, etc… The extensions are free and paid, and you can download them from the official repositories of each browser. In Chrome, you a useful one that will help you to hide most visited in a new tab page.
- For this, go to the following extension page:
https://chrome.google.com/webstore/detail/empty-new-tab-page/dpjamkmjmigaoobjbekmfgabipmfilij?hl=es - Click on the “Add to Chrome” button and install the extension:
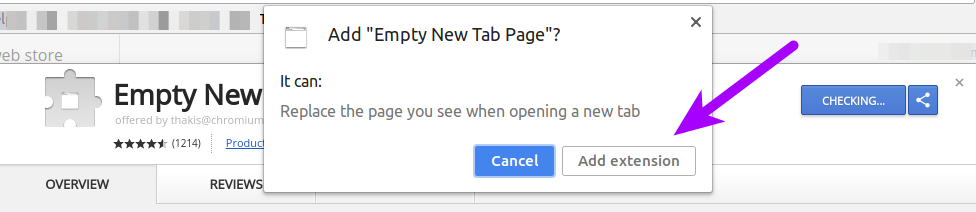
- Now, every time you open a New Tab, you will see a blank page.
Wrapping Up: Hide Most Visited in New Tab Page
Did any of the methods help you? Hope so. If you know a better one, do not hesitate to tell me in the comments to add it.
What I do not understand is how Chrome, after all the mess, has not added the option to disable the famous thumbnails (now called shortcuts) on the home screen or new tabs of your browser.
Must read: How to Fix Chrome Running Slow on Windows 10
If you liked the tutorial, please share it on your favorite networks by pressing the buttons below. You will help me reach more people who need to know how to hide most visited in new tab page from Google Chrome.