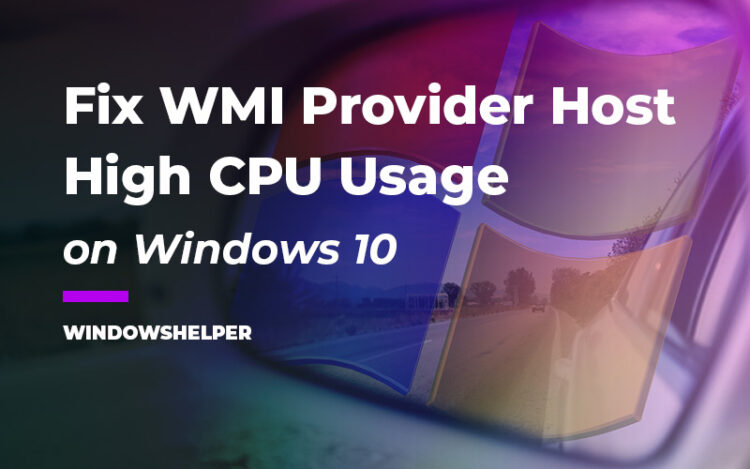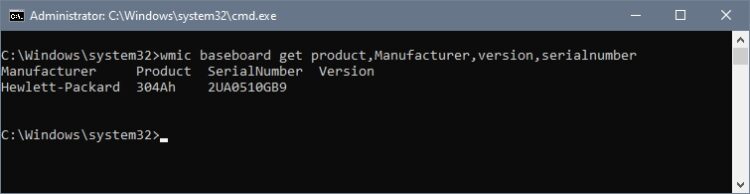How to Fix WMI Provider Host High CPU Usage on Windows 10: On your computer exists hundreds of services designed to optimize app execution. Still, in many cases, some of these services hurt system performance making a high CPU or RAM usage. One of those services is the WMI Provider Host.
What is WMI Provider Host?
WMI Provider Host (WmiPrvSE.exe) service is an essential Windows 10 process that runs, like most services, in the background, and its objective is to give specific information about the system to apps that request it.
In technical words, WMI (Windows Management Instrumentation) is a function included in Windows operating systems that offers a standard way for administrative and software scripts to request information about the status of the operating system.
It is a useful feature at the organization level because the WMI can centrally manage the computer since the information can be requested through scripts and displayed as standard in the administrative consoles and thus facilitate the management of control over the PC.
Additionally, WMI allows you to get useful information about the hardware details of your computer and thus access much more complete information. To do this, you can use the WMI command-line tool (WMIC) to obtain the serial number of the PC, find the model number of the motherboard or see the SMART health status of the hard disk:
How to Fix WMI Provider Host High CPU Usage
If you are having problems with this service consuming a lot of resources from your CPU and RAM, you can try the following tips and solutions that I will leave you below.
Solution 1: Restart WMI Service
If you faced this issue recently, one of the quickest ways to fix it is to restart the service. This process will refresh all the parameters and settings of the service, and then it should be working correctly.
To restart this WMI service, you can follow these easy steps:
- First press the keys Win + R to open the Run window and there copy the following command:
services.msc - Hit Enter to open the Services. There scroll down until you find the service Windows Management Instrumentation and right-click on it. Finally, in the menu that opens, click on the option Restart
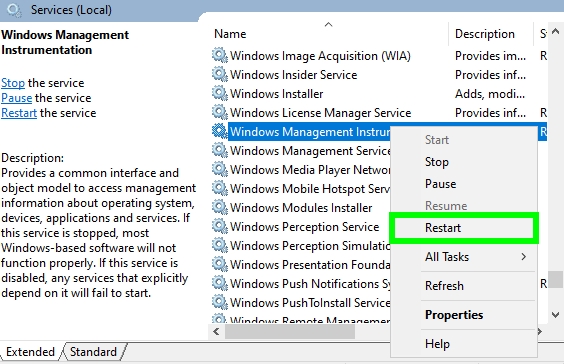
- Wait about 10 seconds and then restart your computer to apply the changes
Solution 2: Run SFC
When you face problems like high CPU usage from the Windows services, you can try to repair that service using the builtin utility System File Checker.
This utility will scan all your files, services, and processes, and it will repair them automatically. To run this tool, follow these steps:
- First, you need to right-click on the Start Menu and then click on the option Windows PowerShell (Admin)
- Once opened, copy the following command:
sfc /scannow - Hit Enter to run the utility and then wait until it finishes
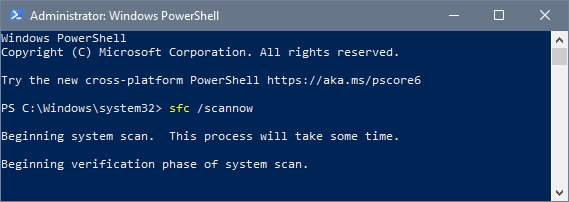
- Restart your computer and open the Task Manager to verify that the WMI Provider Host service is working correctly
Solution 3: Scan for Viruses
Another reason why the WMI Provider Host could be consuming too many resources on your computer is that some virus or malware has infected or even change the service.
Some virus attacks common Windows Services to become undetectable, but you can try to scan the service file to verify that it isn’t infected with some virus. To do that you can follow these simple steps:
- You will need to locate the WMI Provider Host file location. You can do that from the Task Manager. To open it, press the keys Ctrl + Shift + Esc
- Once there, click on the button More details
- Scroll down until you find the WMI Provider Host task, right-click on it and select in the menu: Open file location
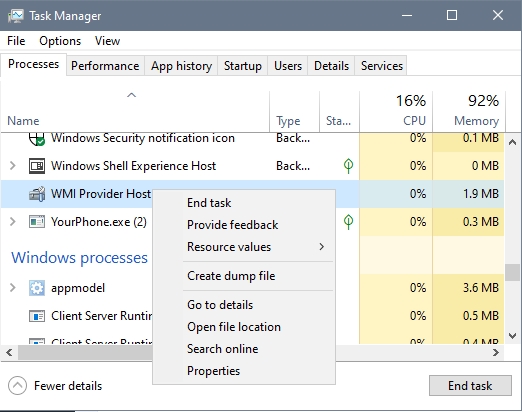
- The file explorer will open with the file location, right-click on this file, and in the list, select the option Scan for viruses using your antivirus. For example, Malwarebytes has an option that says Scan with Malwarebytes
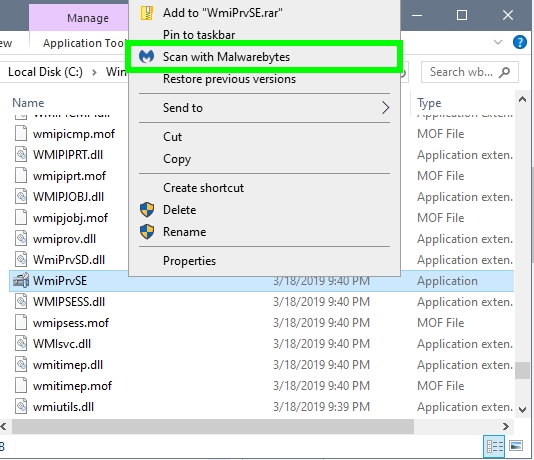
- You can also to perform a full scan on your computer to remove any other viruses that could be causing this high CPU usage
Solution 4: Clean Boot
if you haven’t been able to fix the WMI Provider Host high CPU usage issue with the methods, I leave above maybe there is some software or service that is conflicting on your computer.
Sometimes when you install new software on your computer, some problems arise when they find incompatibility issues with your Windows processes.
If you perform a clean boot on your Windows 10, you will start the system without any unnecessary service or program at startup, and surely, the computer should be working without problems like high usage.
To perform a clean boot on Windows 10, follow these steps:
- You will need to open the System Configuration utility, and you can do that pressing the keys Win + R and there copy the command
msconfig. Then hit Enter to open it - Once there, navigate to the Services tab. There you need to check the box that says Hide all Microsoft services, then click on the button Disable All

- Now, navigate to the Startup tab and there click on the line that says Open Task Manager
- On the Task Manager, you can see all the programs that run at startup, to disable them all, you need to right-click on each and in the menu select Disable. Click on Apply and close the Task Manager and also click Apply on the System Configuration utility
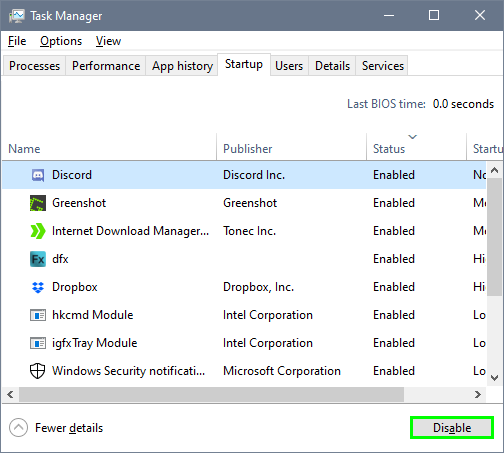
- When you finished, restart your computer. This time Windows will load only the necessary services, and the WMI Provider Host should be working without high CPU usage issues. Now, you need to open the System Configuration utility again and there navigate to the Services
- Once again, check the box Hide all Microsoft services and enable one service and click on Apply to save the changes. Restart your computer and verify that the process isn’t consuming too many resources. Repeat this process until you find the problematic service and then continue with the Startup programs, enabling each one by one.
Conclusions
WMI Provider Host is a core Windows process that should always be working without problems. But when you find issues like this one, following the solutions I leave above, you will be able to fix it quickly and without needing technical support.
If you haven’t been able to fix the problem with these steps, you can contact me using the comment section below or post your question in Microsoft forums.
For more help, here you have some other issues regarding high CPU usage: