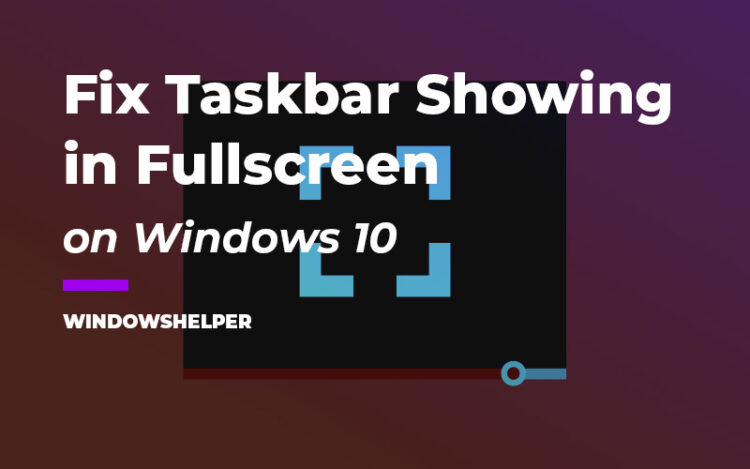Does your taskbar keep showing when you enter in full screen mode? Well, on this post, I will show you how to fix the error taskbar showing in full screen.
Many users have activated the feature that hides the taskbar to have a complete view of the desktop and is only shown when you move the mouse through the lower area of the screen. However, a lot of users encounter problems when the taskbar doesn’t hide, so I will show below how to solve the problem with the Windows taskbar.
How to Fix Task Showing in Fullscreen on Windows 10
Windows taskbar has become one of the essential elements of the Microsoft operating system for the vast majority of users. And it is the ideal place for many to pin their favorite programs or specific information that they want to always have at their fingertips.
Usually, the Taskbar should hide when you enter full-screen, but in some cases, this doesn’t happen, and that’s why I will leave you some of the best solutions to this problem.
Solution 1: Enable Hide Taskbar in Desktop Mode
When you face this problem with this taskbar, there is a quick fix that you can try. On Windows 10, there is a new feature that lets you hide the taskbar when you are in desktop mode. If you want to fix this issue, you can follow these easy steps:
- First, you open the Settings utility. You can do that from the Start Menu, by clicking in the cogwheel icon located at the right:
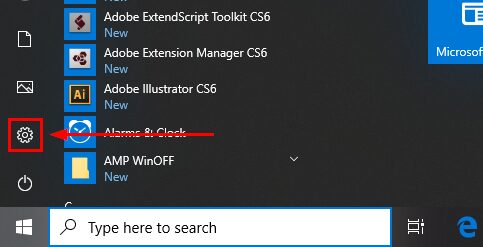
- Once there, you need to click on the section Personalization, then in the left side menu, click on Taskbar
- Finally, on the right, you need to enable the switch Automatically hide the taskbar in desktop mode
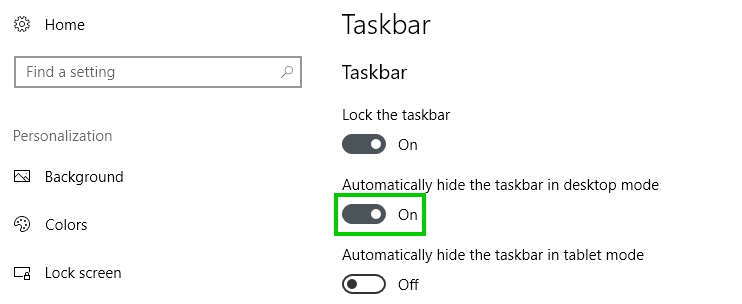
Solution 2: Restart Windows Explorer
The Windows Taskbar runs through and old known processes (explorer.exe). This process is the one that shows you the taskbar and the start menu and sometimes gets stuck or freezes, and that could be the reason why the taskbar shows in full screen.
One of the easiest ways to fix the problem with this process is to restart it. You can do from the Task Manager, following these simple steps:
- If you faced this problem, you wouldn’t be able to right-click in the Taskbar, but you can press the following keys to open the Task Manager: Ctrl + Shift + Esc
- In the window that opens, click on the button More details
- Once there, you need to scroll down until you find and select the process Windows Explorer. Then click on the button End task, and the taskbar will disappear for a moment.
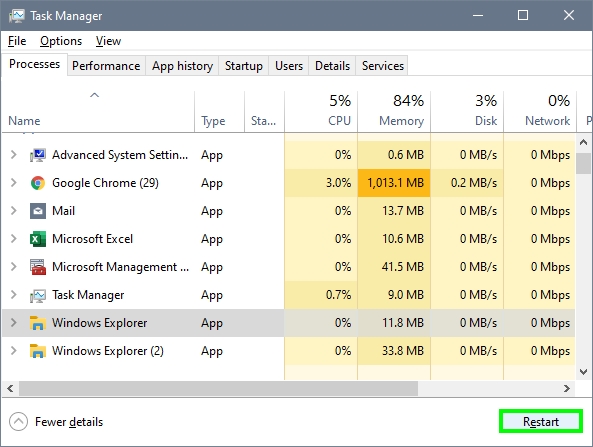
- Now you can test if the taskbar is hiding as usual. If not, you can continue with the next solutions.
Solution 3: Change DPI Scaling Settings
This issue was reported multiple times when you use the Google Chrome browser, and in those forums, there has been posted numerous times a quick workaround for this issue.
When you open programs and games on your computer, you can enable an option that will override some DPI behaviors that could be causing this issue.
You can try to enable this option following these steps:
- First, you need to navigate to your Windows Desktop and there, right-click on the Google Chrome shortcut. Then in the menu, select the option Properties. If you have the shortcut in the Taskbar, you can also right-click in there.
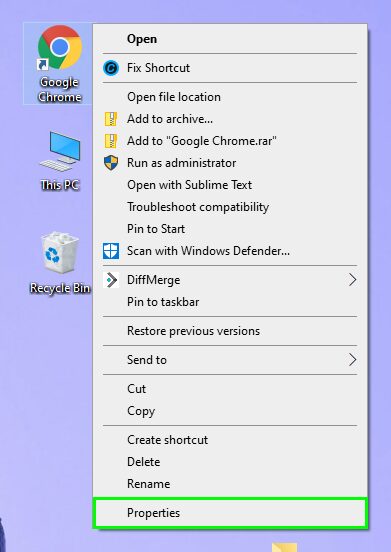
- In the Properties window, need to navigate to the Compatibility tab
- Finally, there you need to check the box: Override high DPI scaling behavior
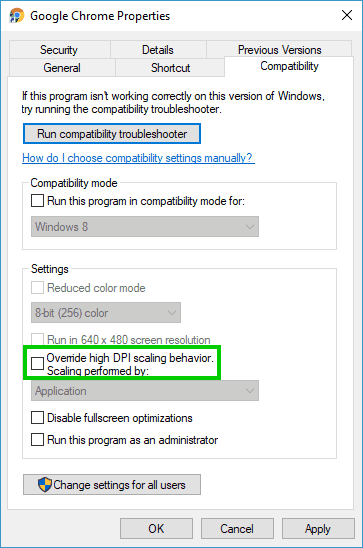
- Click on Apply and OK to save the changes and then relaunch Google Chrome. Hopefully, this time, when you enter fullscreen, the taskbar will no show.
Solution 4: Change Performance Settings
If you haven’t been able to fix this issue so far with the solution above, you can try one last fix. On Windows, you can change some performance settings that will disable particular visual effects that could be causing this taskbar issue.
To disable those visual effects, you can follow these steps:
- On Windows 10, click on the Start Menu and there search the words: View advanced system settings
- Click on the first results that appear, and you will open the Advanced Settings properties. There click on the button Settings under the section Performance
- Finally, in the new window that opens, check the option Adjust for best performance. Click on Apply and OK to save the changes.
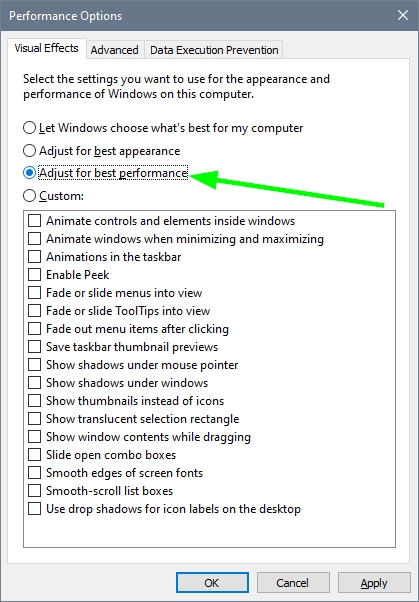
- Then, try again to enter in full screen mode to verify that the taskbar is hiding correctly.
Final Thoughts
Your Windows Taskbar is one of your most-used elements, but in some cases, for example, when you enter in full screen, it is not needed, and when you won’t be able to hide it properly, it will continue annoying while you work or watch some videos. Luckily, with the solutions I leave above, you will be able to fix this issue quickly and hide the taskbar without problems.
If you need more help, here I will leave some related articles that may interest you: