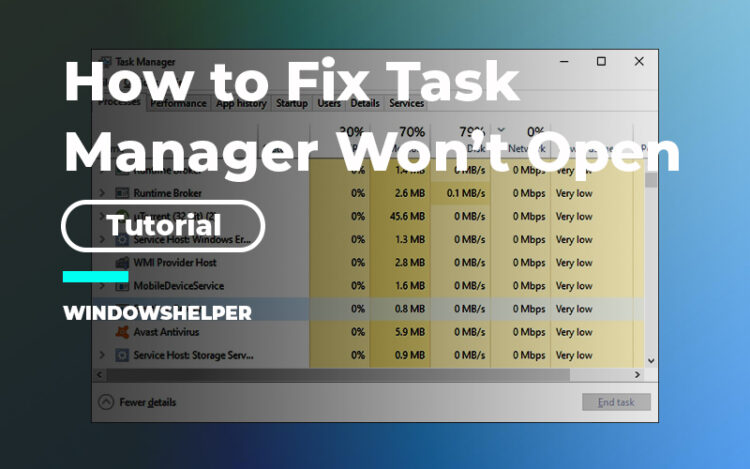You want to launch the Task Manager, but it doesn’t open on Windows 10? In this post, I will show you how to fix the error when the Task Manager won’t open.
One of the essential tools on Windows 10 is the Task Manager. This tool allows you to perform some actions in your system, services, apps, and processes.
From the Task Manager, you can close or restart processes and services that don’t want to respond. Like the name itself implies, the Task Manager allows you to manage all the tasks running on your computer.
Some users have reported that the Task Manager won’t open on Windows 10 for some reason, and that could affect your overall system if you don’t fix it.
On WindowsHelper, we will explain to you to fix the problems with the Task Manager and be able to open it correctly.
Solution 1: Update Windows 10
The first method to fix the Task Manager is verifying if you have updates available to download and install. Recall that some updates are released to fix some specific errors with the components, and one of them is when the Task Manager doesn’t open.
- To check for available updates, you need to open the Start Menu and there click on the Settings icon
- In the Settings that open, click on the option Update & Security
- There you need to navigate to the Windows Update tab. There you need to click on the button Check for updates to let Windows 10 to connect your PC to the Microsoft serves and install the latest updates.

Solution 2: Uninstall Antivirus
Although the main objective of the security software like antivirus is to prevent and protect your computer from any thread, in some cases, it could be the problem when the task manager doesn’t open.
If you want to fix the Task Manager, you can try to uninstall your security software temporarily while you verify that the task manager is working without problems.
- First, open the Start Menu and there click on the Settings button
- Navigate to the Apps section and there navigate to the Apps and Features tab
- In this new window, you can search for the antivirus that you installed on your PC by the name
- Select the program and click on the Uninstall button
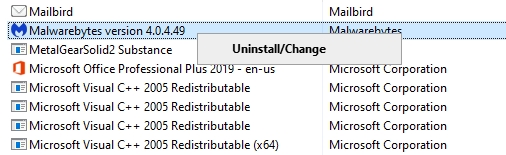
- Once uninstalled, restart your computer to apply the changes and then try once again to open the Task Manager using the keyboard shortcut Ctrl + Shift + Esc
Solution 3: Change to Administrator Account
On Windows 10, there are different account types, and to perform specific actions on Windows 10, you require an account that has the administrator privileges.
Therefore if you are trying to open the Task Manager with another account that doesn’t have the appropriate permissions, it won’t open.
To fix this problem, you need to log out from your current account and login into the administrator account following these steps:
- First, you need to press the following keys: Ctrl + Alt + Del
- You will see a blue screen with some options, there click on the one that says Sign out
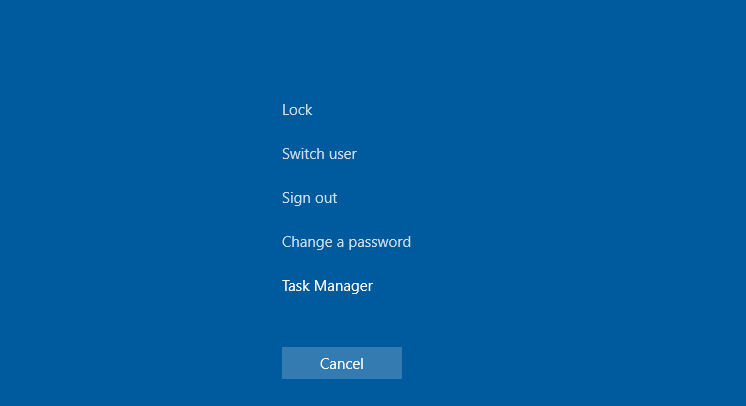
- Now you need to choose the administrator account and enter your password
- When you login into your administrator account, try again to launch the Task Manager
Solution 4: DISM
DISM (Deployment Image Servicing and Management) is a utility of Windows 10 that allows you to analyze your system and fix any problem that could have.
To access this utility, you can use the Command Prompt or Powershell as an administrator. So you will need to be logged in to your administrator account.
- Right-click on the Start Menu or press the keys Win + X to open the contextual menu
- In this menu choose the option PowerShell (Admin)
- Once opened the PowerShell, you need to copy the following command one by one and hit Enter to execute them
DISM.exe /Online /Cleanup-Image /ScanHealth DISM.exe /Online /Cleanup-Image /RestoreHealth
- Now, wait until the DISM utility scan and repair your system image. Then try again to open the Task Manager.
Solution 5: SFC
Another utility of Windows 10 that you can use to fix the Task Manager is SFC (System File Checker). This tool analyzes and repairs all your system files, and like in the previous solutions, you will need to perform this process using an administrator account.
- Open the Run dialog pressing the keys Win + R and there copy the command
cmd - Now press the keys Ctrl + Shift + Enter to open the terminal as administrator
- Now you need to copy the following command
sfc /scannowand hit Enter to run it
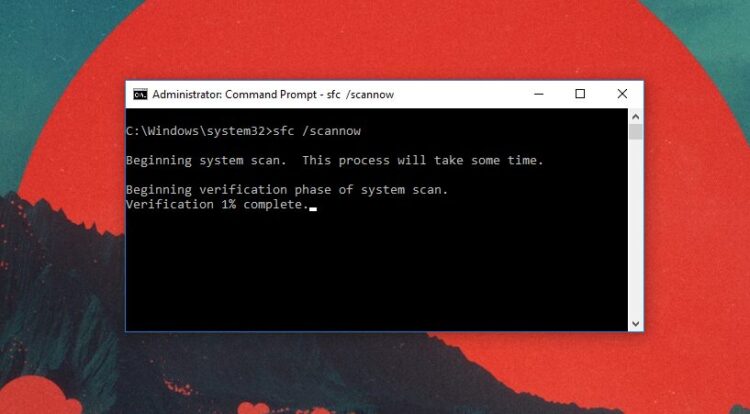
- This tool will verify the status and integrity of your system files, and then it will repair any corrupted or missing component
- The process could take more time depending on the size of your hard disk. Once finished, try again to open the Task Manager.
Solution 6: Re-register Task Manager
If you haven’t been able to fix the Task Manager with the previous method, you may need to reregister the Task Manager on Windows to reset all the settings and parameters and in this way fixing the issue.
To perform this process, you will only need to run one command from the PowerShell.
- Rightclick on the Startmenu and there choose the option PowerShell (Admin)
- Once opened, you need to copy the following command:
Get-AppXPackage -AllUsers | Foreach {Add-AppxPackage -DisableDevelopmentMode -Register “$($_.InstallLocation)\AppXManifest.xml”} - Hit Enter to run the command and when finished, close the PowerShell
- Now open the File Explorer and there navigate to the following path: C:\Users\[username]\AppData\Local
- You can also open that path executing the command
%LocalAppData%in the Run dialog Win + R - Once there, you need to locate and remove the folder TileDataLayer
- Restart your computer and then try once again to open the Task Manager. Surely this time, you won’t have any issue with launching this useful utility of Windows 10.
Solution 7: Run Troubleshooter
Windows 10 has several troubleshooters that help you to fix common errors on Windows 10. One of those utilities is the System Maintenance Troubleshooter. You can try to run this utility to fix the problem following these steps:
- Open the Start Menu, and there search for the word “maintenance.”
- In the results choose the option that says Security and Maintenance
- Once there, you need to click on the line Maintenance and there click on the option Start maintenance
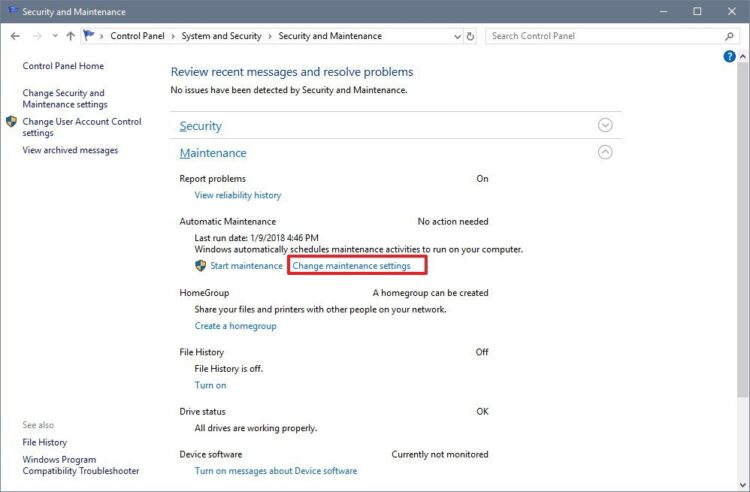
- Windows will start the troubleshooter, and it will scan your system for problems. Once it finds something wrong with the Task Manager, it will try to fix it automatically.
Solution 8: Restore System
This could be your last option when nothing seems to work, but in almost all cases will fix the problem.
You can restore your system to a date where the Task manage was opening without issues.
- First, you need to open the File Explorer and there right-click on the shortcut “This PC.” In the menu that opens, choose the option Properties
- In the new window that appears, click on the button System Protection located in the left sidebar
- A new window will open, there you need to click on the button System Restore
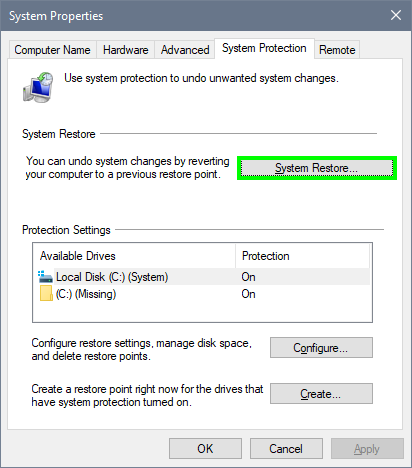
- The utility will open, and there click on Next. Now you need to choose an earlier data where you know that the Task Manager was working correctly
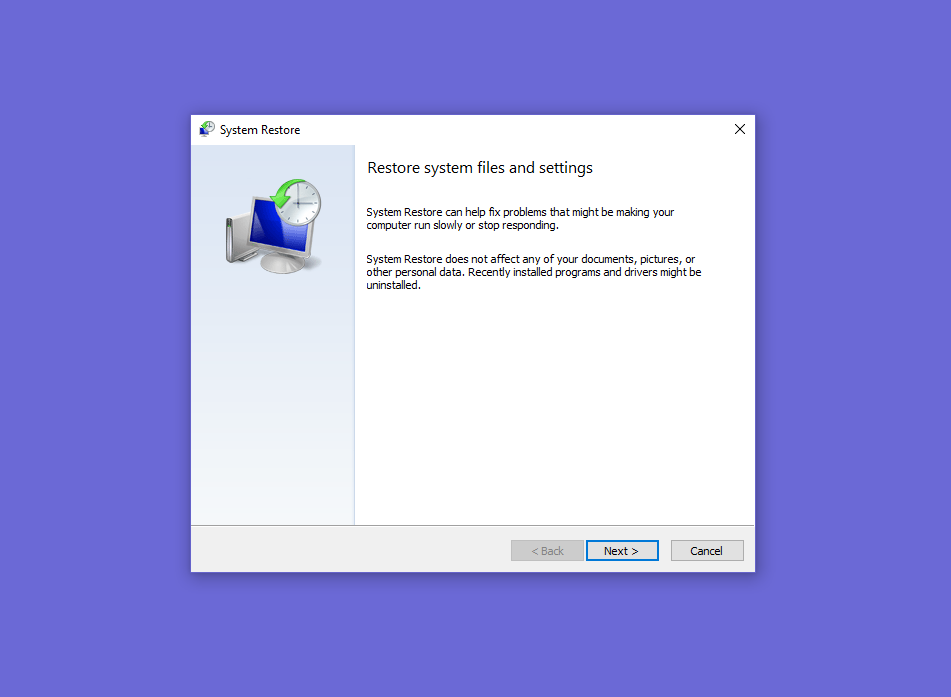
- Follow the wizard clicking on Next and once restored your system, try to open the Task Manager to verify that the issue has been fixed
Wrapping Up
The Task Manager on Windows 10 is an essential tool for several users, and when it doesn’t want to open, you need to take action to fix it. Thanks to this tutorial, you will be able to fix the Task manager and continue managing your processes and services.