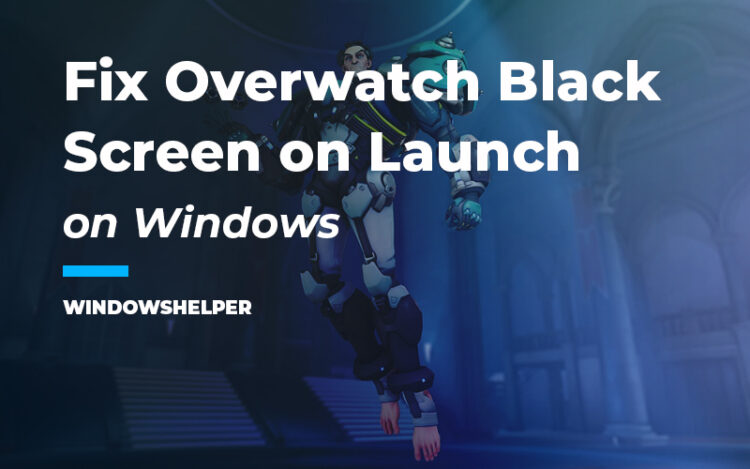Do you want to play Overwatch, but you only see a black screen every time you launch the game? In this post, you will find some of the best tips and methods that will help you to fix this problem.
Overwatch is the first FPS developed by Blizzard Entertainment for PC, PS4, and Xbox One. This game is focused on multiplayer mechanics, where two teams of 6 players each compete.
Each team could pick some heroes in 4 main classes: Attack, Defense, Tank, and Support), and each one is different and has some unique abilities.
With this videogame, you could have endless hours of fun because millions and millions of users connect to their servers each day.
Although Blizzard well developed this game, there are some problems like a black screen that appears when you launch Overwatch.
This error has been reported in Blizzard forums but also on Reddit, where I was able to find some useful tips and methods that I will leave below.
Remember that you need to follow the steps that I will show leave carefully.
Without further, let’s start with the fixes to the Overwatch black screen.
Solution 1: Geforce Experience
When a black screen appears on any game, you may have some resolutions problems that you need to troubleshoot by settings the windowed mode.
On Overwatch, you can set that mode in the in-game, but it seems you can’t open the settings, you can try to use Geforce Experience to enable that option.
Geforce Experience is a software that optimizes online games like Overwatch, and you can download it from here.
https://www.nvidia.com/en-us/geforce/geforce-experience/
- Once installed, launch Geforce Experience
- In the top menu, open the section Games
- On the left side panel, choose the Overwatch game
- Now, in the gamer options, you need to click on the Custom Settings icon, located next to the Optimize button, like in the image below.
- Finally, open the Display Mode drop-down menu and choose the option Windowed Borderless
- Click on Apply to save the changes and then run the game to check if the black screen has been fixed
Solution 2: Administrator Mode
This is the first time you want to launch Overwatch? Maybe you need to give the set up the appropriate permission to be able to run and modify all the files on your PC.
A quick way to do that is by enabling the administrator rights to Overwatch, and you can try it following these steps:
- First, navigate to your Windows Desktop and there right-click in the Overwatch shortcut
- In the menu, you need to click on the option Run as Administrator
- Windows will ask you if you want to give the permission, click on Yes
- Now test if Overwatch is working without problems
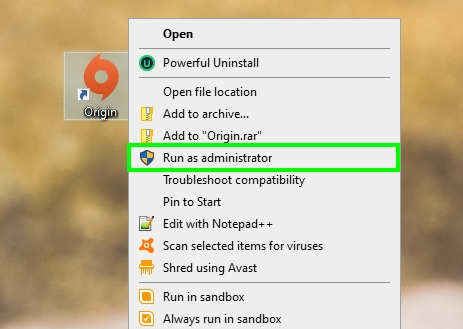
- Then close Overwatch and right-click again in the shortcut but this time choose the option Properties
- Navigate to the Compatibility in the properties window and there check the box Run this program as an administrator
- Click on Apply and OK to save the changes, and you will be asked about the administrator’s permission every time you launch Overwatch.
Solution 3: Repair Game
You continue seeing a black screen when you launch Overwatch or even crashing issues, and maybe there is some problem in your game files that you need to repair.
Luckily, Blizzard, like some other clients, includes a builtin repair tool that will help you to download any corrupted or missing data on Overwatch. Follow these steps:
- First, open the Blizzard Client or Battle.net
- Now, you need to navigate to the Games Section
- On the left side menu, you need to choose the option Overwatch
- Now open the menu Options and there select the option Scan and Repair
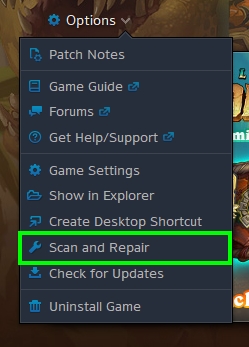
- A popup warning window will appear, and there you need to click on Begin Scan
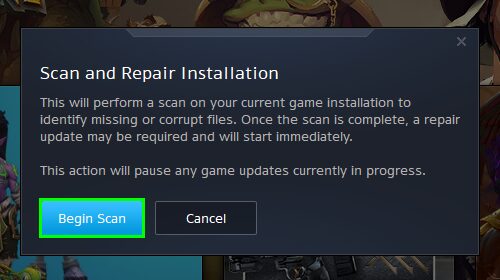
- Finally, only wait until the client scans all your files and redownload some of the corrupted or missing files
- Then you can try once again to launch Overwatch.
Solution 4: Disable FullScreen Optimizations
Windows includes a feature called full-screen optimization that allows the game to render smoothly when you see the full-screen mode on Windows.
Usually, this feature doesn’t give you problems and should be working fine, but if you still are experiencing black screen issues on Overwatch, you can try to disable that feature following these steps:
- Navigate again to the Windows Desktop and there right-click in the Overwatch shortcut
- In the menu click on the option Properties
- Navigate to the Compatibility tab and there check the box Disable Full-screen optimizations
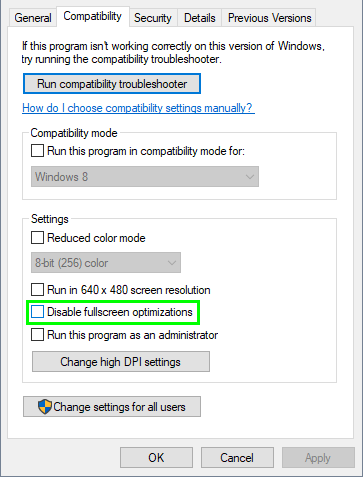
- Click on Apply and OK to save the changes and then launch Overwatch to verify that you have fixed the problem
Solution 5: Disable Game DVR
Game DVR is a set of tools that allow you to record, take screenshots your video games on Windows 10.
These features are somewhat new and have some incompatibility issues with online games like Overwatch. Therefore you can try to disable it on Windows 10 to fix the black screen error.
- Open the Settings utility from the Start Menu or using the keyboard shortcut Win + I
- Once there, open the section Gaming
- On the left side menu, click on the option Game Bar
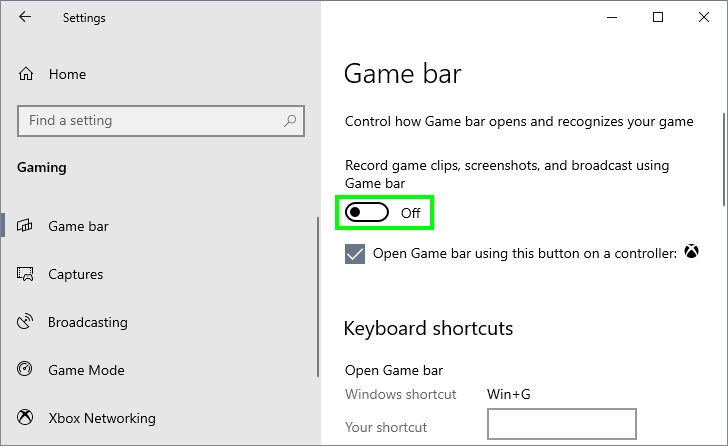
- Inside there disable the Game bar by moving the switch and perform the same steps for the Game DVR and Truplay sections on the left side menu
- Finally, restart your computer and launch Overwatch to verify that the black screen problem has been fixed
Solution 6: Reset In-Game Settings
Have you played Overwatch before on your PC without problems? Maybe some recent changes to the in-game settings are causing this issue, and the way to fix it is by resetting the configuration.
Blizzard also includes a quick way to reset the in-game settings when you can’t launch the game properly.
- Open the Blizzard Entertainment launcher and navigate to the Games section
- On the left sidebar, click on the option Overwatch
- Click on the Options menu and there choose the option Game Settings
- A new window will open, there you need to click on the button Reset In-Game Options
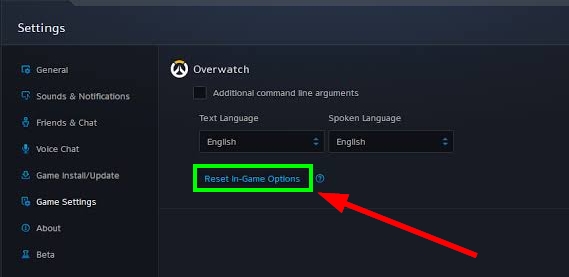
- Finally, click on the Reset button to start the process
- Close the window with the Done button
- Launch Overwatch and test the game
Solution 7: Restart Blizzard Client
One of the easiest ways to fix the Blizzard games issues is by restarting the client.
Sometimes the Battle.net client gets stuck in a faulty state, and that why you always see a black screen every time you launch Overwatch.
- Open the Task Manager. You can right-click in the taskbar or press the keys Ctrl + Shift + Esc
- Now click on the button More details to see all the processes that you have running on your PC
- There find the Battle.net process and click on the button End task
- Now you can relaunch the client and run Overwatch
Final Thoughts
I hope that this tutorial helps you to fix the Overwatch black screen when you launch the game and that you can continue to have fun with your friends without these issues.
If you need more help, use the comment section below or check these other Overwatch articles: