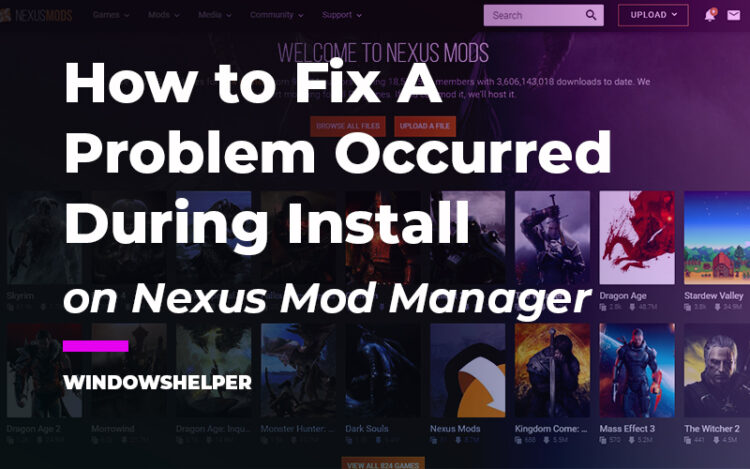You may want some cool mods to your game using the Nexus Mod Manager, but you are not able to install the mods properly because there is a warning message that says: A problem occurred during the install.
Nexus Mod Manager is one of the most accessible programs to manage the mods you installed on your games, but when you face problems during installation, you won’t be able to enable those mods correctly.
If you are of those users that have been experiencing this problem, on this post, I will leave you some solutions to fix installation error and be able to start Nexus Mod Manager.
Solution 1: Run NNM Installer as Administrator
The first reason why the mods could be appropriately installed on your games is that it doesn’t have the appropriate permissions to read or modify your files. This could happen because you have an old version uninstalled that left some data or problems with the permissions.
The easy way to fix this issue is by running NNM with administrator rights. You can do that by right-clicking in the Nexus Mod Manager shortcut, and there choose the option Run as Administrator.
Have you been able to install the mods after enabling administrator rights? You can try to enable that permission permanently following these steps:
- Right-click on the Nexus Mod Manager and select the option Properties
- Now navigate to the Compatibility tab and there check the box Run this program as administrator

- Click on Apply to save the changes
Now you will run Nexus Mod Manager with administrator rights every time you opened it from the shortcut.
Note: Don’t add the administrator rights directly to the executable file because it could create some conflicts.
Solution 2: Disable Antivirus
This is another of the quickest way to fix this issue, disabling the antivirus.
Have been reported multiple times that security software that blocks some important mod files if they find it suspicious or similar to another virus.
If you trust the mod and have downloaded it from the trusty worthy website, like Nexus Mods, you can disable your antivirus temporarily while you install the mod.
Note: Remember to enable the antivirus after performing the installation process to protect from any threat. Don’t forget that.
Solution 3: Update Nexus Mod Manager
You have followed the previous methods, but you still see the error ‘a problem occurred during install’ when you want to install the mods? You may be there is some problem in the NMM program that requires some update or even reinstallation.
The first thing that you should try to update NNM and then try to install the mods. After that, you need to reinstall the software to fix this problem appropriately.
Update NNM
- You can update NNM from the program itself, so first launch Nexus Mod Manager
- Once opened, you need to click on the Update button located at the upper right section

- If the program finds any update available, you need to click on the button Update to install it. Only wait until shows you the installer and then close NNM to continue with the updating process.
Reinstall NNM
If you haven’t found any update for NNM, but you still see the error when you try to install the mod, you will need to reinstall the NNM.
- To uninstall the Nexus mod manager, you can open the Control Panel. Press the keys Win + R and type the command
control. Then hit Enter - Once there, navigate to the section Programs and then click on Programs and Features

- In the list, scroll down and select the program Nexus Mod Manager and click on the button Uninstall
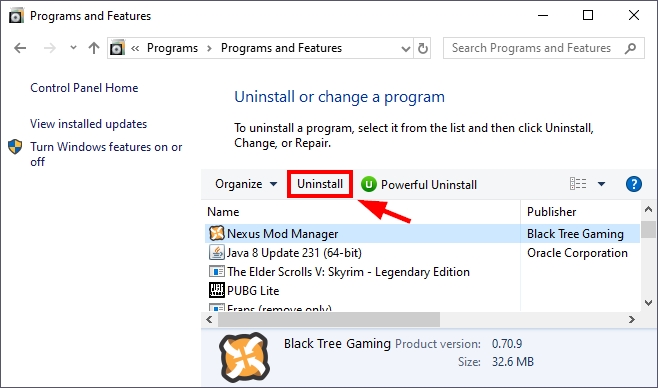
- When you finally uninstall NNM, open the File Explorer and navigate to the path:
C:\Program Files - There check if the folder Nexus Mod Manager appears, right-click on it and select Delete to remove it
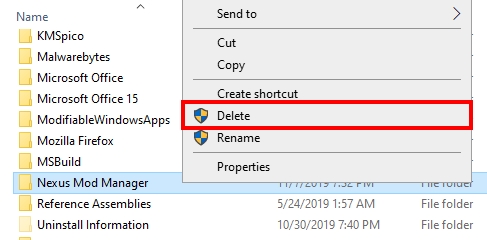
- Restart your computer to apply the changes and open your favorite web browser, then navigate to the Nexus Mod Manager community edition releases page.
- Download the latest version and install it on your computer as usual.
- Finally, verify if the mod could be installed without problems this time.
https://github.com/Nexus-Mods/Nexus-Mod-Manager/releases
Solution 4: Install in Safe Boot
You have tried all the solutions above, but you still can’t install the mod on your game. Well, there is an ultimate and safe way to install the mods on Windows, using the Safe Mode.
In Safe Mode, you can start the system using only the necessary services and components, and from there launch NNM and install the mod, then you can go back to the normal mode and run your game with the mod installed.
On Windows 7 and earlier versions, you can restart your computer and press the key F8 to open the advanced startup options, there choose the option Safe Mode with Networking.
To enter Safe Mode on Windows 10, you can follow these steps:
- First, you need to open the Windows Settings pressing the keys Win + I
- There, scroll down and click on the option Update & Security
- Now, on the left side, navigate to the section Recovery
- On the right, click on the button Restart now under the section Advanced startup
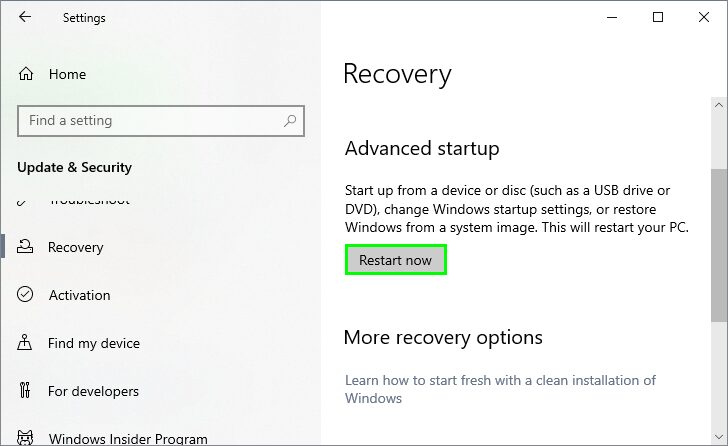
- Your computer will restart into the advanced options, and there you need to click on Troubleshoot
- Then click on Advanced Options and there on Startup Settings
- Click on the button Restart now and wait until your computer restarts
- In this new section, you will see some options, and there you can press the key F4 to enter in safe mode
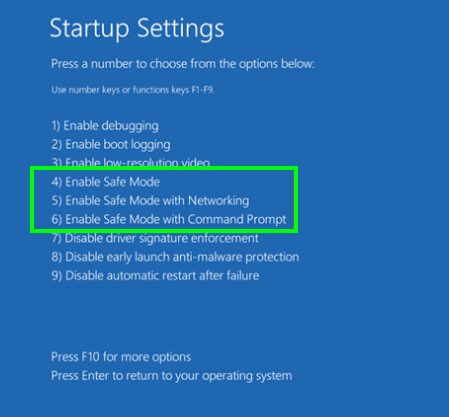
- Once you are in safe mode, you need to launch NNM and try to install the mod from there. When you finally install the mod, restart your computer and boot as usual.
Wrapping Up: Nexus Mod Manager: A Problem Occurred During Install
I hope this tutorial helps you to fix this issue quickly and be able to install your favorite mods without problems on the Nexus Mod Manager.
If you need some help with other NMM problems, check these other articles: