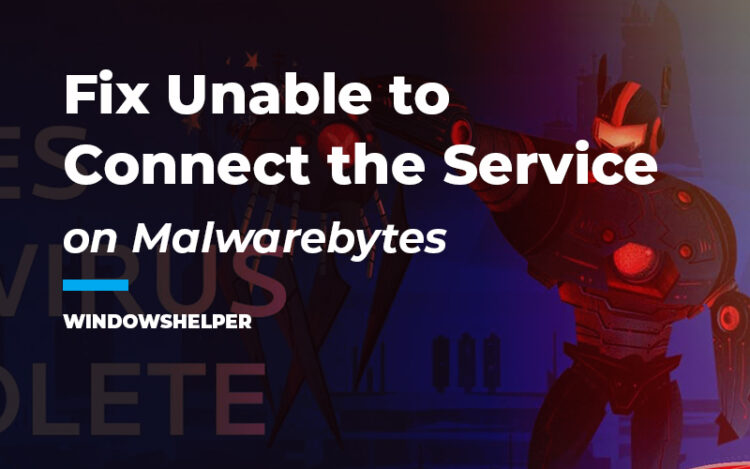Fix Malwarebytes Unable to Connect the Service: Malwarebytes anti-malware is free software that analyzes and eliminates viruses and other threats to the security of your computer.
The program provides a fast global scanner that detects threats in the most common places on the computer. You can use this program as a stand-alone scanner or together with another antivirus for added protection.
The program updates the virus database often and will ask you to upgrade to the new version before scanning. Still, some users have reported an issue when the message “Unable to connect the service” appears.
How to Fix Malwarebytes Unable to Connect the Service
When you see that message on Malwarebytes, you won’t be able to scan your computer or even protect it if you use the Premium version.
That’s why on this post, I will leave you some of the best tips, fixes, and solutions gathered across all forums and websites that will help you to fix this issue quickly.
Solution 1: Kill MBAM Process
When you faced issues with the Malwarebytes antivirus like the message “Unable to connect the service,” you can try to close the antivirus by killing the process from the task manager.
You can try to do that following these steps:
- First, you will need to open the Task Manager. Rightclick on the Start Menu and there click on the option Task Manager. You can also use the keyboard shortcut Ctrl + Shift + Esc
- Once there, click on the button More details
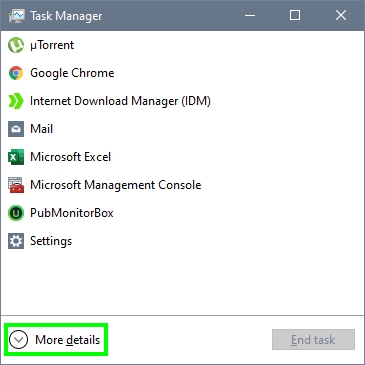
- Now you will see all the programs running on your computer. There you need to find the process Malwarebytes. To kill it, you need to click on the button End Task
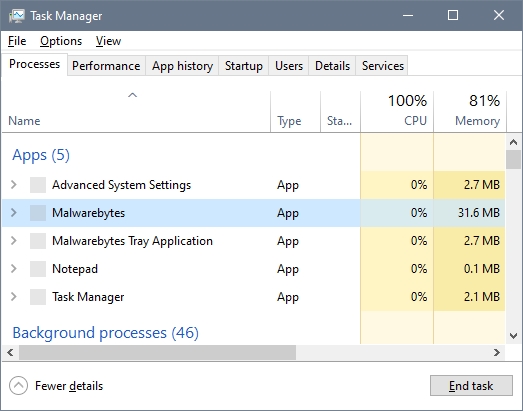
- Then you can try to launch Malwarebytes and verify that this time, the antivirus is working correctly.
Solution 2: Check Malwarebytes Service
When you install Malwarebytes, it also installs a service that will let the program work correctly, and when this service isn’t running, you may find this message about the service connection.
One quick fix to this problem is to check the service in Windows 10 and repair it is you have found any issues in it. You can do that following these steps:
- First, you need to open the Services window, press the keys Win + R and there copy the command
services.msc - Hit Enter to open the Services utility. There scroll down until you find the Malwarebytes Service
- Right-click on this service and in the menu, click on Properties
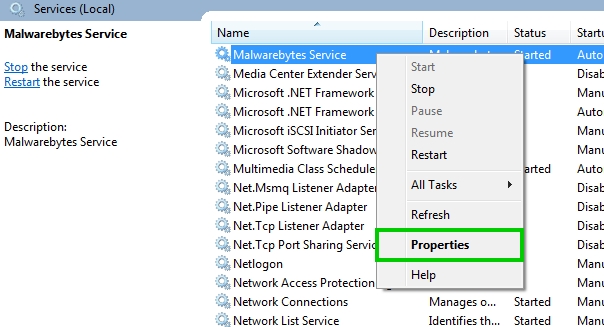
- Now, you need to open the dropdown menu Startup type and there choose the option Automatic
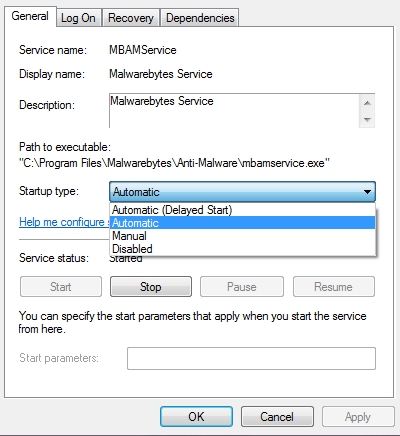
- Click on Apply and OK to save the changes. Finally, restart your computer
- The next time you launch Malwarebytes, it wouldn’t show you the message “Unable to connect the service.”
Those steps should fix the problem quickly, but if you continue seeing that message, you can try to reinstall Malwarebytes from scratch.
Solution 3: Reinstall Malwarebytes
This is a long process, but reinstalling Malwarebytes will surely fix any problem with this antivirus, and you will be able to scan your files without issues again.
But before uninstalling Malwarebytes, we need to get your ID and Key codes to activate the software the next time you install it.
To get your activation information, you need to follow these steps:
- Open the Registry Editor. You can do that running the command regedit in the Run window (Win + R)
- Once there, you need to navigate to the following path depending on your architecture:
HKEY_LOCAL_MACHINE\SOFTWARE\Malwarebytes' Anti-Malware HKEY_LOCAL_MACHINE\SOFTWARE\Wow6432Node\Malwarebytes' Anti-Malware
- There, you need to check the entires ID and KEY and take note of those numbers to be able to activate your Premium version the next time
Note: This process only applies when you use the premium version of Malwarebytes. If you use the free one, you can continue without performing the steps above.
Now you can uninstall the Malwarebytes antivirus from the Control Panel, following these easy steps:
- To open the Control Panel, press the keys Win + R and there run the command
control - Once opened, click on the line Uninstall a program under the Programs section
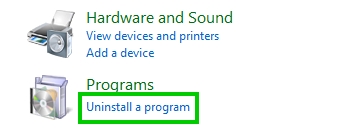
- Now, there you will see all the installed programs, scroll down and select the Malwarebytes Antivirus
- Finally, click on the button Uninstall and follow the wizard instructions until you finally complete the uninstallation process
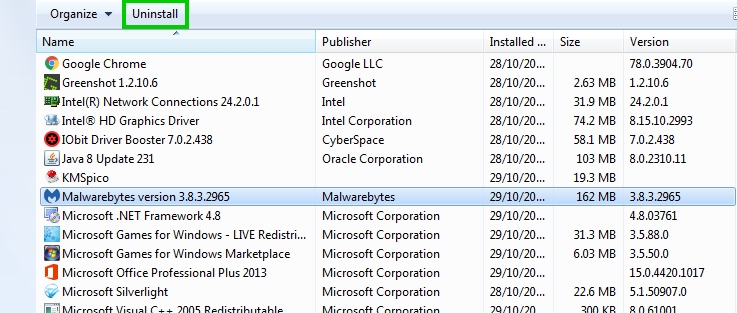
- Restart your computer and then download the latest Malwarebytes
- Open the file as usual, and if you need, activate your premium version using the ID and Key codes from the steps above.
Solution 4: Add Malwarebytes to Exclusions
This message “Unable to connect the service” on Malwarebytes has been reported when you have installed another security software on your PC.
If you have installed another antivirus on your computer, maybe this program is blocking somehow the Malwarebytes core services, and that’s the reason why you can use the program as usual.
Some quick workaround is to add the Malwarebytes software to the exclusion list of your antivirus, and you can do that following the documentation of your program.
Anyway, I will leave the steps to add Malwarebytes to the exclusions list of Avast. If you have another antivirus, you can find the same settings quickly on the Settings.
- First, open the Avast Control Panel
- Click on the Menu at the top and then navigate click on the Settings button
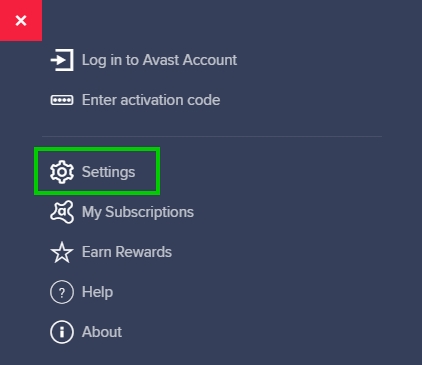
- Now you need to click on the Exceptions section and there click on the button Add Exception
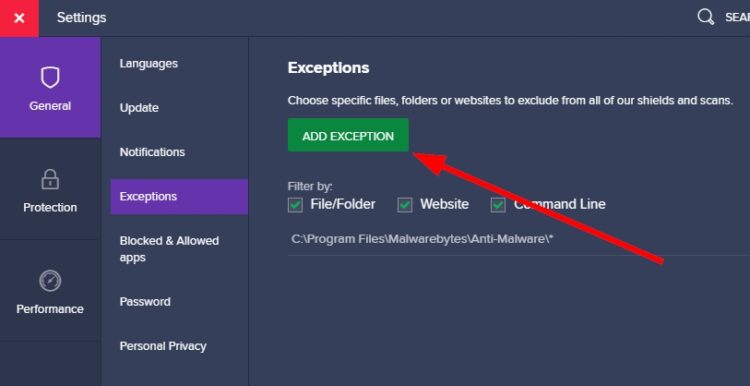
- In the text box, you need to copy the following path: C:\Program Files\Malwarebytes\Anti-Malware and click on Add Exception
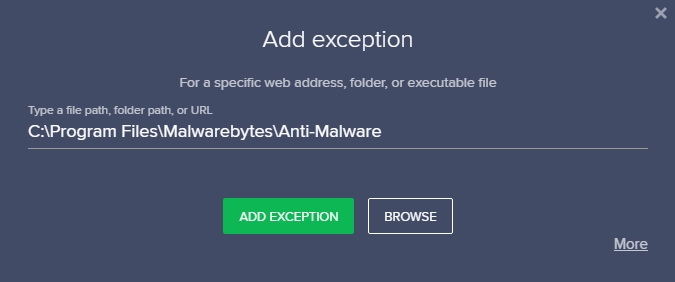
- Finally, you can close the Avast Panel and launch Malwarebytes; hopefully this time you will able to use the antivirus without issues
Solution 5: System Restore
This is your ultimate solution if you haven’t been able to fix the problem with any of the methods above. System Restore will rollback your computer to an earlier date where Malwarebytes was working without problems, and you can try it following these steps:
- First, open the Control Panel
- There click on the section System and Security and then click on System
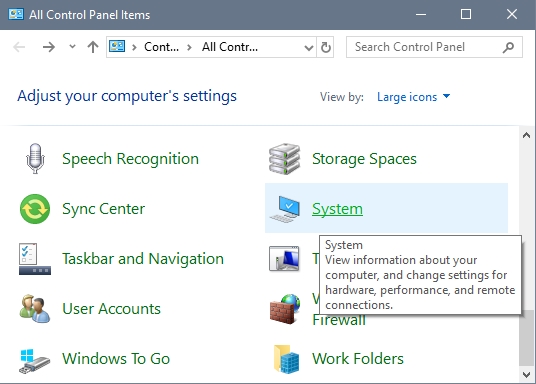
- In this new window, on the left side, click on System Protection
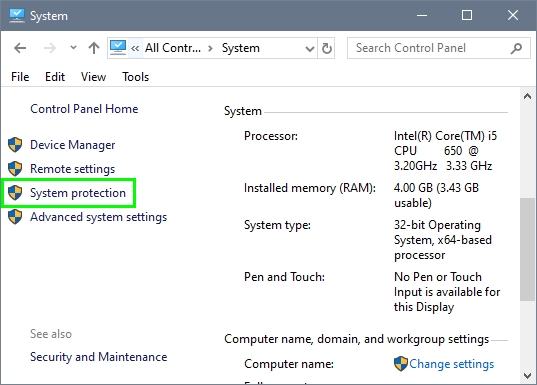
- Now click on the button System Restore
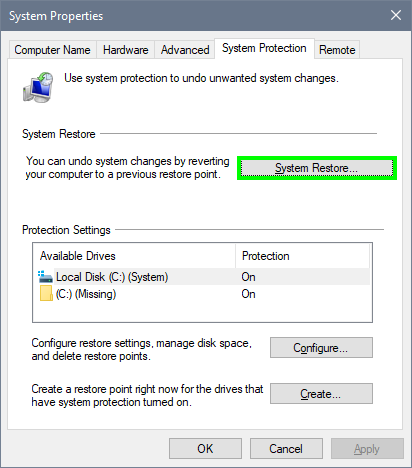
- In this utility, click on Next and then choose a date where Malwarebytes wasn’t showing the message “Unable to connect” and click on Next
- Finally, follow the System Restore tool until you ultimately restore your computer. Surely this time, Malwarebytes will be working correctly.
Conclusions
Malwarebytes is one of the best choices for anti-malware protection on your computer. Still, when you aren’t able to use it because of the message “Unable to connect the service,” you may get frustrated, but thanks to the solutions above, you won’t need to worry about that anymore.
As always, you can leave a message below if you have any questions about these articles. Here you have some other related articles that may help you: