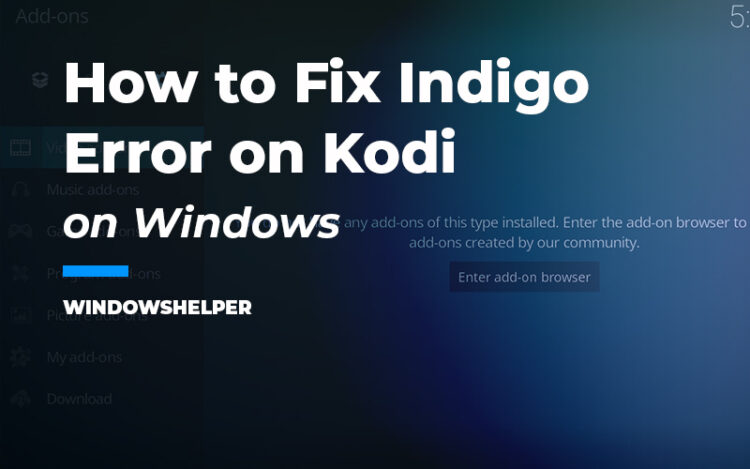Do you want to have installed the Indigo add-on on Kodi, but you always see a warning error? That problem is quite usual on Kodi, and in this post, you can learn some ways to fix this issue.
Kodi is a media center, media player, and content manager that can play on a screen almost everything, in virtually any format: music, video, streaming, movies, photos, games. If you have installed on your computer, you may also installed the popular add-ons like the Indigo.
Kodi became so popular mainly thanks to the add-ons, which are extensions that add additional features that weren’t in the original design, similar to Chrome extensions, for example.
The problem is that some of the third-party Kodi add-ons do illegal things, from streaming copyrighted movies or paid football games to downloading commercial music, so Kodi is being chased by film companies, the televisions they broadcast paid football and copyright agencies.
Recently, after laws and anti-piracy measures against Kodi, the popularity of the program has fallen by 80%. According to an investigation, Kodi’s searches on Google have plummeted, mainly because the program is associated with piracy.
However, it must be made clear that Kodi is an entirely legal app. It is a simple player and media manager whose official extensions are legal, and their authors deny illegal material and ask people not to use Kodi for that.
One of the most popular is the Indigo add-on that you have installed on your computer but show you an error.
What means Indigo Error?
This error is quite usual among Kodi users and in almost all cases, means that something wrong happens during the installation process.
Indigo isn’t an official Kodi add-on, and therefore, if you find any error, it maybe there is a problem in the server. In that case, you need to wait some minutes until the server is updated.
A quick way to verify problems in the server is navigating to the server website and check if there are any 500 or 600 error.
There are also other situations when you don’t have installed the Indigo add-on, but you see the error. In that case, you need to remove that add-on to continue using Kodi smoothly.
Solution 1: Uninstall Indigo
If you don’t want to have installed the Indigo add-on on your computer you need to remove it following these steps:
- Launch Kodi as usual and navigate to the Add-ons section
- Now click on the option Video add-ons
- There you should see all the add-ons that you have installed, find the one that says Indigo, and right-click on it. In the menu that appears to click on Information
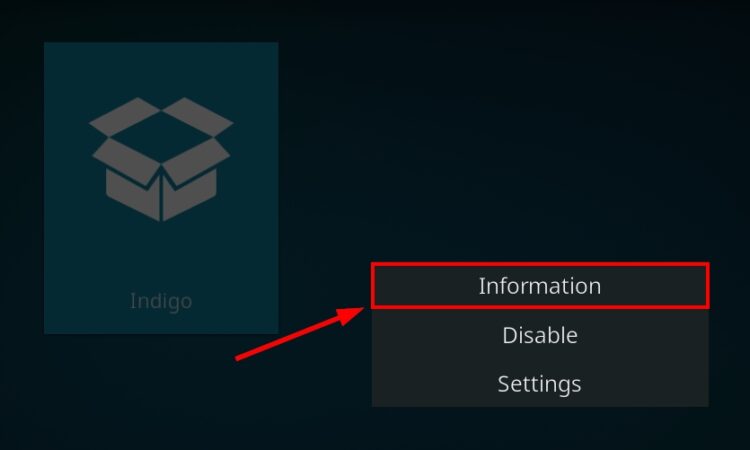
- Finally, click on the button Uninstall. In the warning message that appears, click on the Yes option twice.

Solution 2: Reinstall Indigo
You want to use Indigo to watch your favorite movies and series? You can try to reinstall this add-on from the official repository following these steps:
- Launch Kodi and click on the Settings button
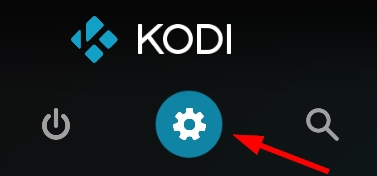
- In the Settings menu, click on the button File manager
- In the list of options that you have, double click on Add source
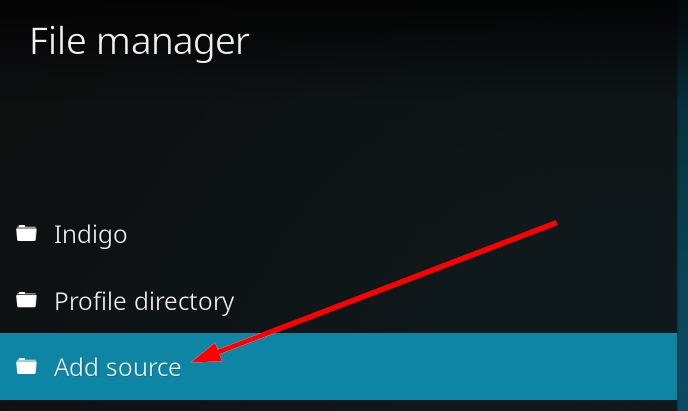
- A new window will popup, there click on None and then copy the following address:
http://fusion.tvaddons.co - Below give a name to the add-on, something like Indigo. Then Click on OK twice to add the source and go back to the main screen
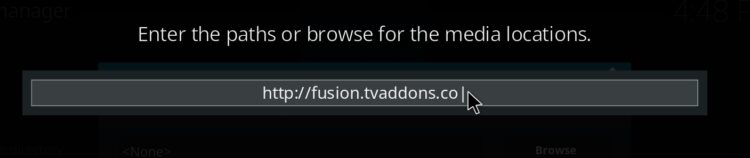
- Now you need click on the Add-ons section and there click on the box icon located at the upper left
- In the window that appears, click on Install from zip. There choose the option “Indigo” that you have added recently and then select the option “begin here”. Finally, choose the only option that you have in that folder
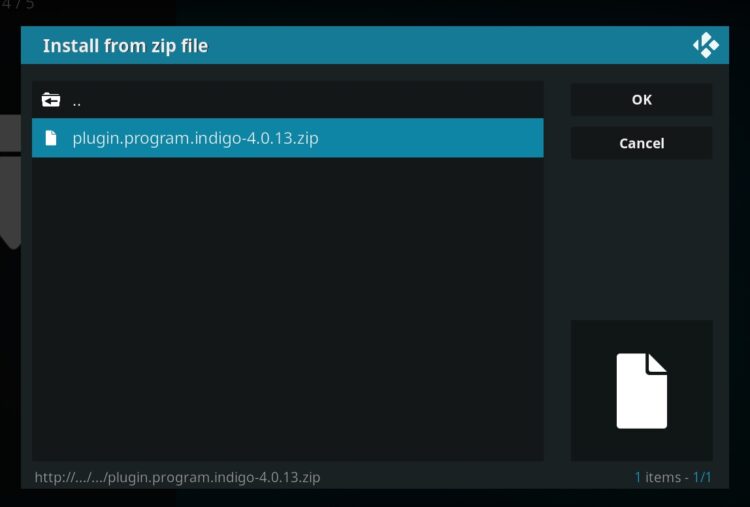
- Now, you only need to wait a few minutes until you see a message that Indigo has been installed
- When Indigo is finally installed, navigate once again to the Add-ons section and open the Indigo video add-on. Hopefully, this time, you should no see any problem or error.
Wrapping Up
Thanks to Kodi, you can enjoy your multimedia content easily on any device because it is compatible with almost all systems. With the solutions above, you will be able to fix the Indigo error on Kodi quickly and continue enjoying your media.