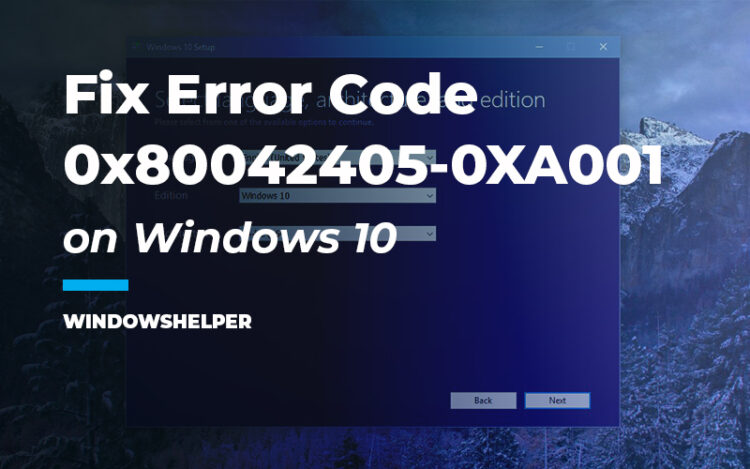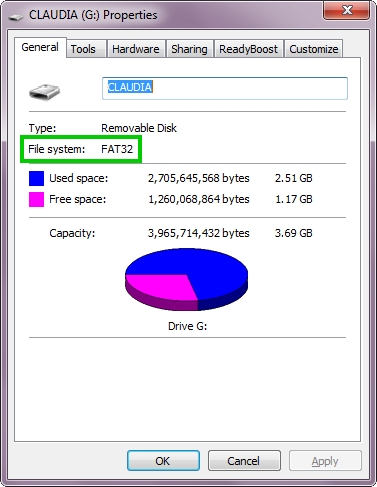If you have reached this post, it is most likely that you have also tried to create a Windows 10 installation USB flash drive, and you have received the error code 0x80042405-0XA001A on the Windows Media Creation Tool.
The Microsoft company creates Windows Media Creation Tool. Its utility lies in the possibility of creating the necessary means to install Windows 10 on any computer.
You can download the latest version for free on this Microsoft website.
Windows Media Creation Tool is a lightweight application so that you will download it on your computer after some seconds.
How to Fix Error Code 0x80042405-0xA001A
Some while ago, I faced this problem while I want to update my Windows 10. After making several attempts, it seems that the error is related to the format of the USB memory that I was using. The correct format appears to be NTFS instead of FAT32.
All I have to do was a quick format of our USB memory, formatting it in NTFS format. Then the Windows Media Creation tool continues the process without problems, but in some cases, formatting the USB doesn’t seem to fix the problem.
That’s why on this post, I show you some of the best tips and solutions that you can try to fix the error code: 0x80042405 – 0xA001A.
Troubleshooting Hardware Issues
Before starting to change things on your USB or using advanced methods, you need to verify that your USB pen drive is in good standing.
You can do easily by trying again to use the Windows Media Creation tool using another USB port, or if you have some other computer, try the same thing from that computer.
If you found that the problem appears to be the USB, you can continue with the next possible solutions I will leave below.
Solution 1: Change USB Format
Like I said in the previous lines, the first thing that you need to verify if you have the right filesystem on your USB.
You need to open the File Explorer and right-click on your USB drive and then in Properties. There you will see the filesystem if your USB is on FAT32, you need to follow these easy steps to format your USB.
Note: This process will delete any data that you have on your USB, make sure to copy that information on your computer before formatting the USB.
- Open the File Explorer using the keyboard shortcut Win + E
- Once opened, you need to navigate to This PC and there right-click on your USB drive. In the menu that opens, click on the option Format
- A new window will open, there you need to open the dropdown menu filesystem and choose the option NTFS
- Now, you can change the name of your USB if you want and then check the option Quick format. Finally, click on the button Start and wait until your USB is formatted.
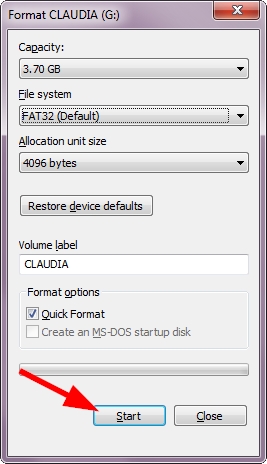
Solution 2: Run Windows Media Creation Tool From USB
Several users have reported a quick workaround to this error code 0x80042405-0xa001a on forums that works like a charm.
Basically, you need to copy the Windows Media Creation tool to your USB and run the program directly from there.
If you need it, follow these easy steps to perform this process:
- Visit the following Microsoft website to download the tool
- In that website, you need to click on the button Download tool now to start the process
- Once you have saved the file on your computer, right-click on it and select the option Copy
- Now, navigate to your USB driver from the File Explorer and there copy the file pressing the keys Ctrl + V
- Finally, you only need to run the Windows Media Creation Tool from the USB and continue with the process as usual
- Probably, the error will be fixed successfully
Solution 3: Disable Antivirus
When the process of creating your USB installation media begins, the tool will start building and copying some files on your USB. In some cases, there have been reported that the Avast antivirus and some other block those files, and therefore you end up with the error code 0x80042405-0xa001a.
One quick fix to this issue is to disable your antivirus temporarily. On Avast and similar, you only need to right-click in the icon located in the Windows Taskbar and then navigate trough Shields Control > Disable Protection for 1 hour.
Then, you can try to create your USB installation media again to verify that the error has been fixed correctly.
Solution 4: Change MBR to GPT
Some time ago, all the Windows system was using the MBR partition table layout to operate and manage all your partitions. The technology change and now there is a new partition table layout that is present on multiple computers, and even it is always recommended when you install Windows 10.
Although this new partition layout is the best for your hard drive, the Windows Media Creation tool doesn’t work already with this new layout, and your USB needs to have the old MBR.
Therefore, to fix this problem with the Windows Media Creation Tool, you need to change your GPT partition layout to MBR following these steps:
Note: This process will delete all your files, make sure to backup your information before trying these steps.
- You will need to open the Command Prompt as an administrator. Search the word cmd in the Start Menu and right-click in the first results. Finally, click on the option Run as administrator

- Once you open the Command Prompt, you need to run the following command:
diskpart - You will open the Diskpart utility that lets you modify your partitions easily. Now you need to run this command: list disk
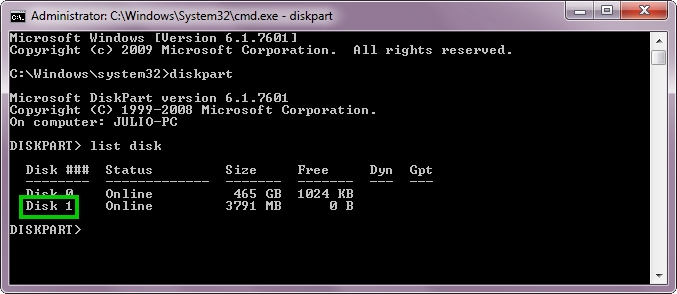
- You will see all the disks connected to your computer. You need to locate the number of your USB driver, you can find it with the size.
- Once you know the disk number, run this command:
select disk x - Finally, you need to run the command
cleanto remove all the partitions and then this other commandconvert mbr
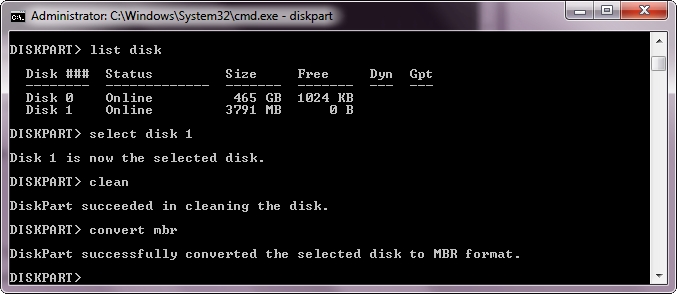
- Close the Command Prompt and now try again to create the USB installation media
Solution 5: Rufus
If you haven’t been able to fix this problem with any of the methods above, I recommend using a third-party tool that specializes in creating installation media and works from Windows 95 to Windows 10.
Surely with this tool, you will be able to create your Windows 10 installation media quickly, but first, you need to get the Windows 10 ISO.
To get this ISO, you can use the Windows Media Creation tool, but this time choose the option ISO file to save the file on your computer.
Once you have the ISO file, you can follow these steps:
- Download Rufus from the official website
- Save the file on your computer and double-click in it to run it
- In the Rufus window, you need to open the dropdown menu device and there choose your USB drive
- Now, click on the button Select and there select the downloaded Windows 10 ISO file
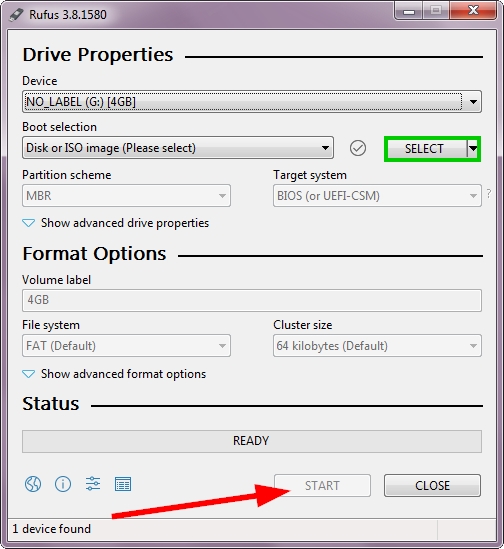
- Rufus will automatically change all the settings according to the operating system, and you only need to click on the button Start
- Wait until Rufus finishes creating your installation media and now you can restart your computer and boot from your USB without problems
Wrapping Up
When this error code: 0x80042405 – 0xA001A appears on the Windows Media Creation Tool, you may think that you can’t install or update your Windows 10 anymore, but thanks to the fixes that I show you, you will be able to fix this problem by yourself.
If you still face problems with this tool, you can leave your question in the comments section below, I will answer quickly.
Here you have some other Windows-related articles that may help you: