You have installed Chromium on your computer, and you don’t know what it is? Maybe your computer is in danger because you have installed some malware in it. Uninstall Chromium easily following these easy steps.
What is the difference between Opera, Google Chrome, Yandex, and Vivaldi? Accurately anyone could say that those web browsers are different, but at the same time, they have something in common, and that’s Chromium.
One of the most significant differences that you can notice between Google Chrome and Chromium is the logo design. Also, there are some codecs available on Google Chrome that you cant use in Chromium.
Chromium is open source, and that means that anyone could read and modify his code. Therefore some hackers also can modify the code and convert it in some malware that appears suddenly on your computer. Some users reported that Chromium won’t uninstall for some reason and that something that I will show you to fix using simple methods. Let’s get started.
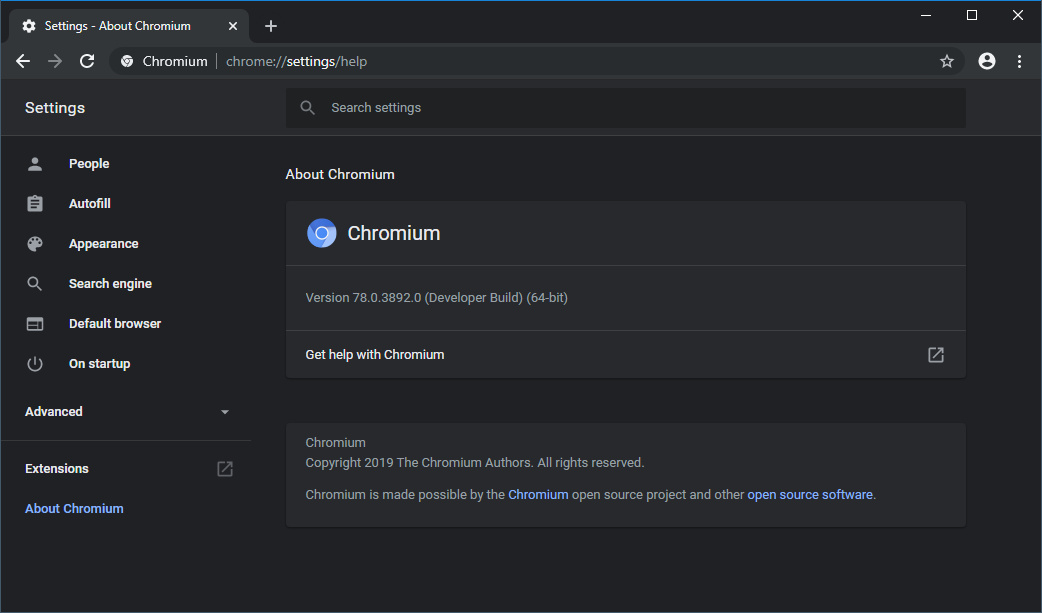
Uninstall Chromium from the Start Menu
This is one of the easiest ways to uninstall Chromium on Windows 10, and you will only require some seconds to complete the process.
Note: This process work in the latest Windows 10 versions.
- First, you need to open the Start Menu to search the word “Chromium.”
- Cortana or Windows Search will locate the program and show it like the best match
- Rightclick on the Chromium application and then select the option Uninstall in the menu that appears
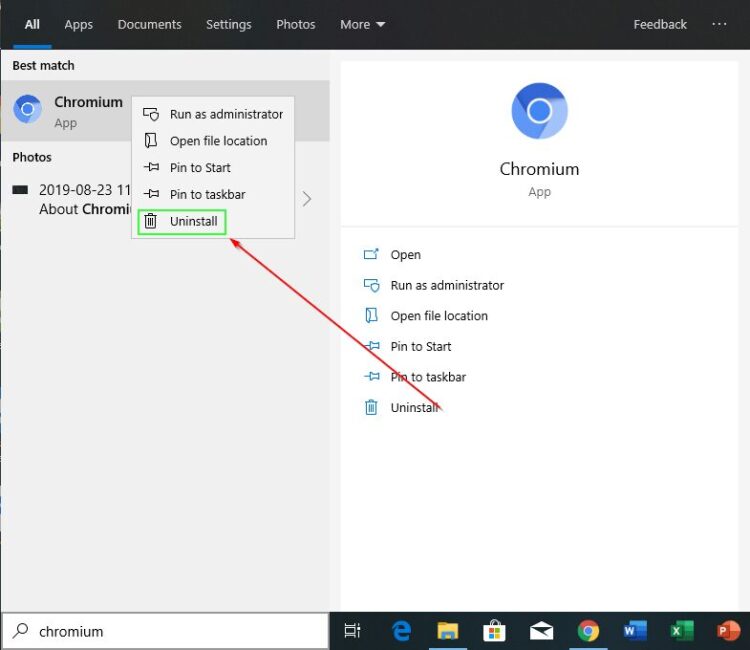
- This will open the Control Panel, and there you can finish the uninstallation clicking on the Uninstall button.
Uninstall using Settings
- Open the Start Menu clicking on the Windows button located in the left bottom or pressing the Win key
- In the Start Menu, click on the Settings button located in the left sidebar
- A new window will open and there navigate to the Apps section
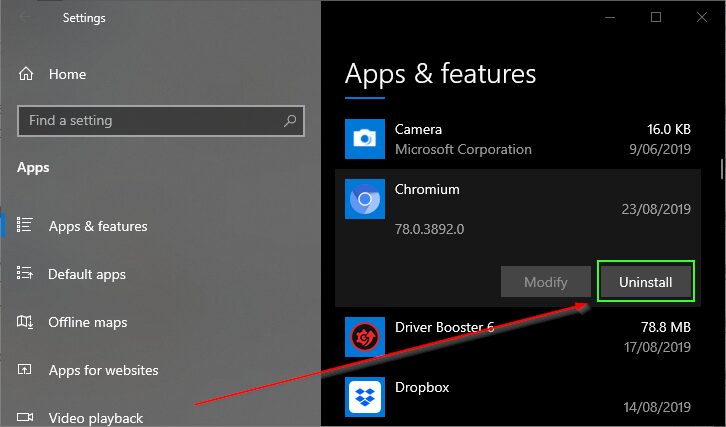
- You should alist of all your installed programs, there find the Chromium app and click on the Uninstall button
Uninstall Chromium using Control Panel Manually
- Open the Control Panel searching for it in the Start Menu or running the command control in the Run window (Win + R)
- Navigate to the section Programs and Features and there click on Programs
- You will see a long list of all your installed programs, find the one called Chromium and click on the button Uninstall.
Note: If you can’t find the Chromium uninstaller, try to find the latest programs installed on your PC. Usually, those were the malware that installs the Chromium browser on your PC.
Use Malware Remover
Another reason why Chromium won’t uninstall is that some malware is hiding his location or Uninstaller. In that case, you can try to use specialized software to remove malware from the PC.
Some of those malware removers are Spyhunter 5 and Malwarebytes Antimalware. Those applications will help you a lot when you can’t uninstall a program like in this case with Chromium.
Another good choice is using iObit Uninstaller. This application will remove the program and all the leftover files and registry entries.
Read more: How to Change Google Chrome Language in Windows 10
