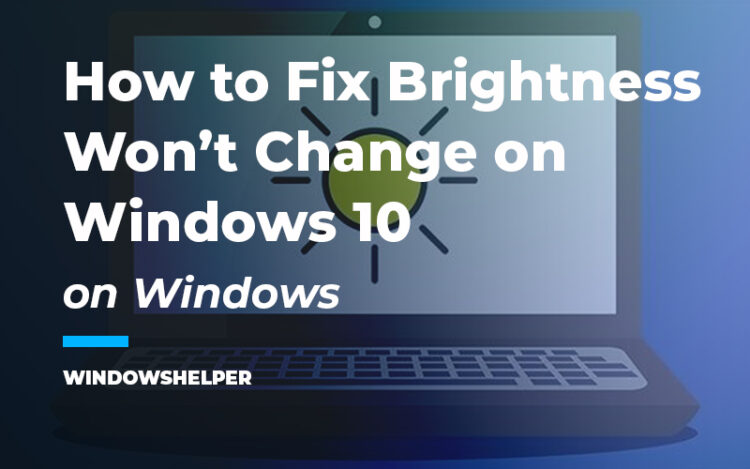Can’t you adjust the brightness on your computer or laptop? In this post, I will teach how to fix the issue when the brightness won’t change on Windows 10.
If you work or study, you are in front of a screen for hours and hours each day, and maybe you have configured the display settings to improve your performance.
This also applies when you watch videos on Youtube or watch series or movies on Netflix, and one of the settings that users usually change is the brightness on Windows 10.
Brightness is one of the main things that you usually change on smartphones on laptops because those portable devices are the ones that you carry on with you, but several users have reported that the brightness won’t change on Windows 10.
This problem seems to appear more often on laptops that recently installed the latest updates from Windows, but it also appears randomly on any computer that has a brightness control.
If you are one of those users, on the following lines, you will find some of the best tips that will help you to fix the brightness control to change it whenever you like.
Solution 1: Update Display Drivers
Drivers are the files that you usually install on the computer to improve your hardware device’s features and options. When Windows releases new updates, there are some changes in the interface that you may need to take into account and therefore install the latest drivers for your devices to apply those changes.
When you have problems with the brightness control on Windows 10, one of the drives that you need update is the Display adapter.
You can update from the Device Manager like this or use a driver updater like in the next section:
- First, you need to open the Run dialog with the keys Win + R and there copy the command
devmgmt.msc. Hie Enter to launch the Device Manager - In the Device Manager, navigate to the section Display adapters and click on the left arrow to expand it.
- Right-click on your display adapter and choose the option Update driver
- In the new window that opens you need to select the first option: Search automatically for drivers

- Windows 10 will start searching for the latest software, and it will install it automatically on your PC
Update Display Adapter using Driver Booster
- Download Driver Booster and install it on your computer
- Launch the software and click on the SCAN button
- When the program shows you the latest drivers that you can install, click on the button Update Now

- Wait until your display adapter is updated and restart your computer
- Finally, try once again to change the brightness on Windows 10 to verify that the error has been fixed
Solution 2: Enable Generic PnP Monitor
PnP, some generic controllers for your monitor that need to be enabled to change the brightness without problems. You can try to verify if those controllers are activated from the Device Manager like this:
- Once again open the Run dialog and execute the command devmgmt.msc or right-click in the Start Menu
- Now you need to navigate and expand the section Monitors
- Rightclick on Generic PnP Monitor and in the menu choose the option Enable device
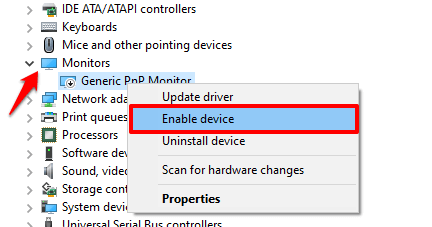
- Now you can try again to change the brightness and verify if the problem has been solved
Solution 3: Disable Adaptive Brightness
Adaptive Brightness is something that you usually use on smartphones and tablets because there you have a light sensor that will adapt automatically to the ambient, therefore, in brighter environments, the brightness will be reduced, and the opposite in darker ambient.
This feature is also available on Windows 10 and that you could be the reason why you can’t change the brightness, follow these steps to disable this feature.
- First, you will need to open the Control Panel from the Start Menu
- Navigate to the section Hardware and Sound and there click on Power Options
- There you will see the power plans that you have available, click on the line Change power plan settings in the one that you have enabled
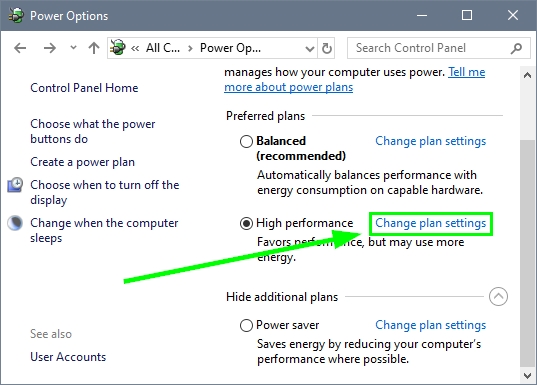
- In the new window that opens, click on the line Change advanced power settings
- A new window will appear, there scroll down and expand the section Enable adaptive brightness. There disable booth options: On battery and Plugged in
- Click on OK to save the changes and restart your PC to apply them
- Now, test the brightness controller to verify that this problem has been successfully fixed
Solution 4: Registry Fix
On Reddit has been reported a quick fix that you can try from the Registry Editor that could help you when the brightness won’t change on Windows 10.
Like you are going to make changes to the Registry Editor, I recommend you to create a restore point.
- Open the Run dialog with the keys Win + R and there copy the command
regedit. Hit Enter to open the Registry Editor - Once opened, you need to navigate to the following path: HKEY_LOCAL_MACHINE\SYSTEM\ControlSet001\Control\Class\{4d36e968-e325-11ce-bfc1-08002be10318}\0000
- On the right side, you need to double-click on the FeatureTestControl value to open the Properties
- In the new window that opens, change the value to
0000ffffand click on OK to apply the changes
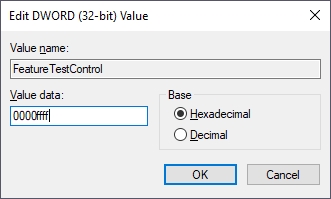
- Restart the PC to apply the fix and hopefully the next time Windows boots, you will be able to change the brightness without problems
Solution 5: Change Brightness from Settings
On Windows 7 and older version, you can change the brightness using the Control Panel, but on some Windows 10 computer, that option doesn’t work anymore, and you need to make that changes from the Settings utility.
This also applies when you can’t change the brightness with laptop keyboard controls, for that you will need to install the appropriate drivers from your manufacturer, but meanwhile, you can adjust the brightness from the Windows 10 settings like this:
- To open the Settings utility on Windows 10, you can use the keyboard shortcut Win + I or click on the button located in the Start Menu
- There you need to open the section System
- On the left sidebar, you need to click on the option Display
- Finally, on the right, you will see a slider that you can move to change the brightness
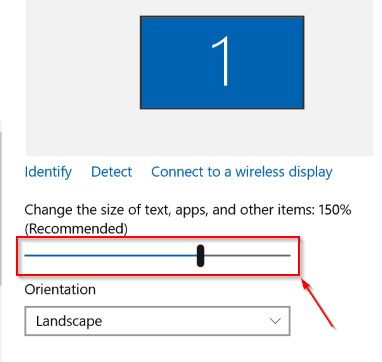
Final Thoughts
I hope that this tutorial helps you to change the brightness on Windows 10 quickly. Remember that if you find any problem following this guide, you can contact me using the comments section below or the contact form.
Here you have some other Windows 10 tutorials that may interest you: