There are a lot of times when your audio jack just doesn’t cooperate. It refuses to work even after several attempts. This can be especially annoying when you’re in the middle of a TV show or movie. In such cases, even top-rated operators or service providers such as Charter Spectrum Cable can’t help. This is because in most cases, this issue is completely unrelated to your provider and has more to do with your laptop. But don’t worry. There are still ways you can fix the audio jack on your laptop. Here’s how.
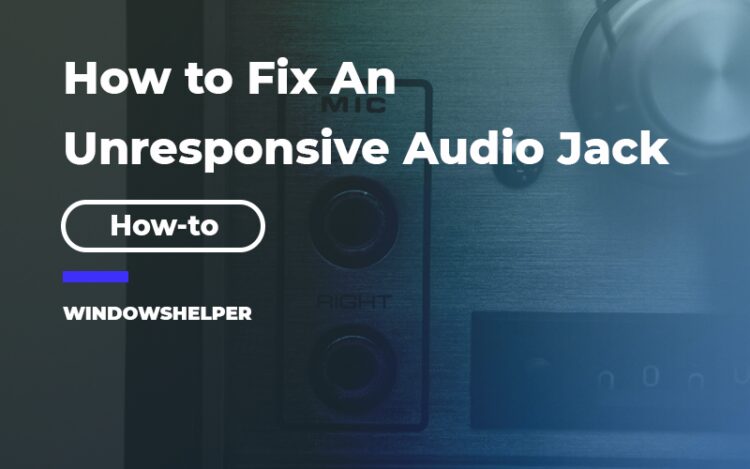
Check the Basics First
Before going to any other step, it’s important to address the basics first. There’s a chance you just need to plug in the correct wire or choose the correct option. It’s very common for people to make such mistakes, so it’s important to check the most obvious issues. A lot of devices contain both an audio jack and a microphone. Because of this, it’s easy to get confused between the two. Therefore, make sure that you are connected to the right audio jack.
A common way to check if your audio jack is faulty is by plugging in headphones to another device. If they work fine in other machines, the problem is in your audio jack. Thoroughly clean it and make sure no amount of dirt is blocking it. There’s another factor you must check before moving on to more advanced solutions. Have you accidentally muted your audio button? This is more common than a lot of people think. This button can be hard to locate and the mute option sometimes goes unnoticed. Thus, make sure you haven’t enabled the mute option.
Make Sure Your External Audio Device Isn’t Disabled
Device settings play an important part in the status of your audio jack. The way you’ve programmed your sound settings will directly affect the jack. Thus, it’s important to check that you’ve configured these settings correctly. A very common mistake that users make is disabling headsets in the Control Panel or the Device Settings.
To remedy this, proceed to your Start menu and on to the PC settings. Then go to Systems and then clock Sound. You will find a Device properties button. Then navigate towards the General tab of the Speaker Properties option. After this, choose the enable option and click apply. Your changes will be saved this way.
Ensure Your Headphones are Set as the Default Audio
There are times when you try everything but your audio jack still doesn’t work. Even your external audio device is enabled in your device settings. But your audio remains faulty. This can be the result of your audio settings. To fix this, try to set your speakers as the default audio device. Start by clicking the volume icon on your device. Next, select Sounds and go to the Playback tab. Following this, open the Set Default menu after choosing the external audio device option. Apply the changes and press OK. Now, your headphones or speakers are set as the default audio device.
Test the Various Formats Available
Your laptop will offer a large number of audio formats to users. When your audio jack stops working, you can try testing the different options available. These various formats work differently with your audio jack. So, it’s important to experiment and test them out. You can do this by going to the taskbar and selecting the Volume icon. After this, select Sounds and go to another window. Here, click the Playback button and then select the Properties option. After this, you’ll need to go to another new window. Now clicks the Advanced tab. Here you will find a wide variety of audio formats available. These will be present in the Default Format menu.
Try Disabling Audio Enhancements
Windows introduced the Audio Enhancements feature a few years ago. This was installed to give users a high-quality audio experience with their devices. And while this feature still fulfills this purpose, it can sometimes have a destabilizing effect on audio. So, if nothing else works, try disabling your audio enhancements features.
To do this, go to your laptop’s volume button and select the Sounds option. After this, you’ll need to open another window to continue with this process. Go to the Playback option now, and go to your external audio device. Following this, select the Properties tab. Go to the Advanced button in another window and disable the Audio Enhancement option. This might increase the chances of your audio jack working again.
Try Turning the Windows Audio Services Off and On
Have you tried turning it on and off? Yes, you may scoff at this phrase. But it can work pretty well for devices. Before restarting your Audio services, try restarting your device itself. When you do this, it refreshes its system and there’s a good chance your old settings will be restored. However, make sure that you switch off all programs properly before restarting your device.
Your audio jack could also be inefficient because the Windows audio services are disabled. If this is the case, your sound system could have adverse effects and the audio jack might start acting up. To resolve these problems, try restarting these services. First, go to the Windows search bar and search for Services. After this, choose the Best Match tab. After you’re done with this step, find the Windows Audio option and press it. Following this, open a new window and select the Automatic option from the Startup type menu. For the final step, click Start and then press OK.
With these simple steps, you won’t have to worry about unresponsive and faulty audio jacks anymore. Just make sure to go through the basics first.
