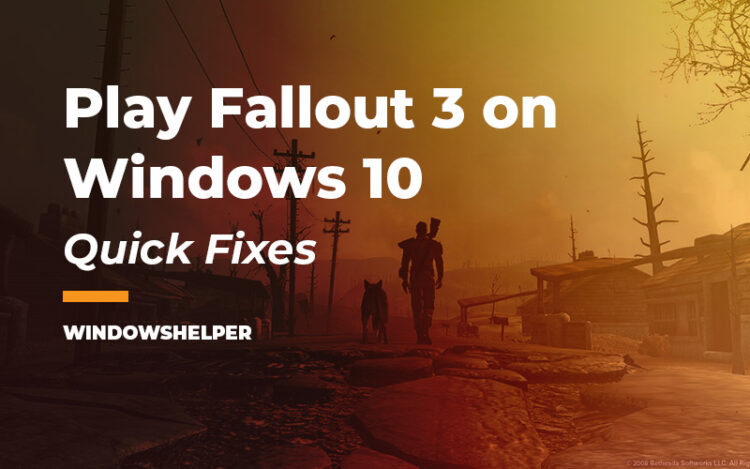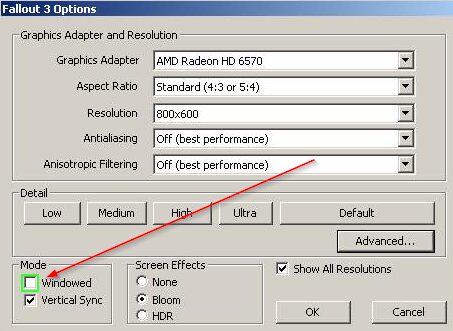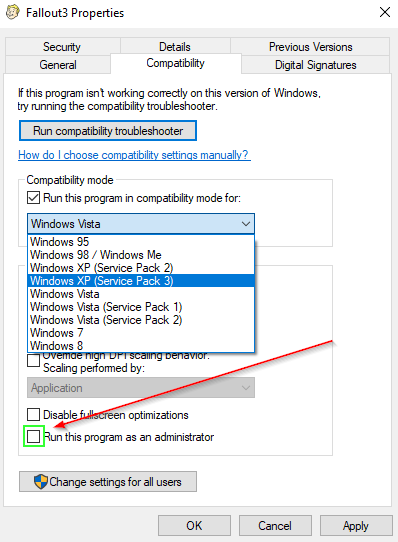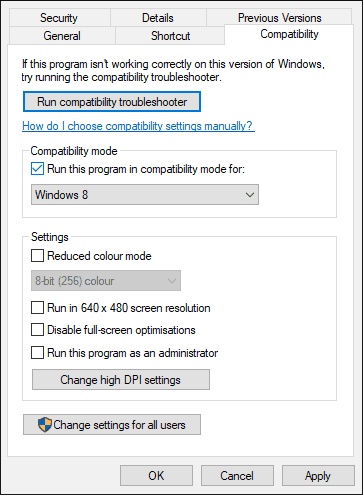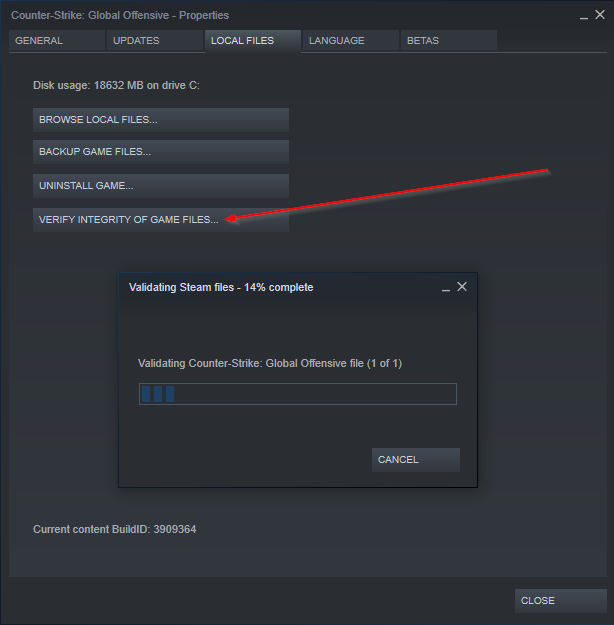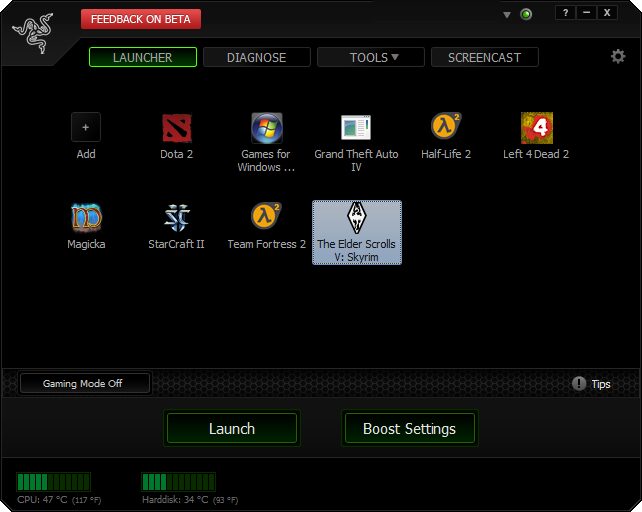Do you have trouble making Fallout 3 working on Windows 10? In this post, I will show you some ways to play Fallout 3 on Windows 10.
Fallout 3 is the third entry of the Fallout saga, open-world shooter games set in an apocalyptic nuclear world, this title takes place in the year 2277, 36 years after the events of Fallout 2 and 200 years after the nuclear apocalypse that devastated the game world in a future where international conflicts with China culminated in a Chinese-American war in the second half of the 21st century.
The main character is an inhabitant of Refugio 101, a surviving refuge designed to protect a thousand humans from nuclear effects, but that shelter was prepared so that no one could leave or enter because the government wanted to see the impact of being locked up without being exposed to the Exterior. When the character’s father disappears under mysterious circumstances, the player is forced to escape from the shelter and embarks on a journey through the ruins of Washington DC to find him.
Fallout is an excellent game that you should be able to play on Windows 10 smoothly, but if you have performance problems, it may be due to that this game isn’t optimized for Windows higher than 7.
So, if you want to play Fallout 3 on Windows 10, follow these solutions that may help you.
1. Graphics Settings
If you have issues while you are playing the game, you may need to change your graphics settings to something that give you the best performance.
The first thing you can try is to use the Window Mode on Fallout 3, to do that follow these steps:
1. Run Fallout 3
2. Now go to the Options
3. Finally, under Mode, check the option Windowed.
Also if you have two monitors, try to disable one to see if that lets you lay Fallout 3 on windows 10.
2. Run as Administrator
Sometimes the easy way to fix this kind of compatibility error is using the Administrator rights on the game you want to play. To do that, follow these steps.
1. Go to the Fallout 3 install folder, if you have the Steam version navigate to the following path: C:\Program Files (x86)\Steam\steamapps\common\Fallout 3 goty
2. Now there find the Fallout 3 exe file and right-click on it.
3. On the menu, select the option Properties.
4. Now on the top click on the Compatibility tab
5. Finally, check the option Run this program as an administrator.
6. Press Apply and then OK.
Finally, rerun Fallout 3 to verify that now works OK on Windows 10.
3. Compatibility Mode
Windows 10, like previous versions, has an option to use a compatibility mode when running programs. In this case, you can try to do it with Fallout 3 to check if that fixes the problem.
1. Go to the Fallout 3 install folder, if you have the Steam version navigate to the following path: C:\Program Files (x86)\Steam\steamapps\common\Fallout 3 goty
2. Now there find the Fallout 3 exe file and right-click on it.
3. On the menu, select the option Properties.
4. Now on the top click on the Compatibility tab
5. Under Compatibility Mode check the box Run this program in compatibility mode for
6. Now in the menu select the option Windows 7.
7. Finally, click on Apply and OK.
Once finished the steps above, run again Fallout 3 on Windows 10 and probably it will work just fine.
Note: You can also try to use the option Windows XP SP3 if the option WIndows 7 doesn’t work.
4. Verify Game Data Integrity
If you have installed Fallout 3 from Steam, you can use an option that let you verify the integrity of the data files that you have installed. To do that, follow these steps:
1. Open Steam
2. Go to your Games Library
3. There find Fallout 3 from the list and right-click on it, then on Properties.
4. On the new window that opens go to the LOCAL FILES tab
5. Finally click on the button: VERIFY INTEGRITY OF GAME FILES.
Now you only need to wait for the process to end and try to open Fallout 3 again.
5. Disable GameBooster
GameBooster like Raptr or Razer are useful tools that come in handy when you need to have the best performance while playing, but unfortunately Fallout 3 is incompatible with this kind of software.
So, make sure to disable any Gamebooster that you may have installed while you want to play Fallout 3 on Windows 10.
Wrapping Up
Hopefully following the steps of the methods mentioned above, you will play Fallout 3 on your Windows 10 smoothly without any problems.
Must read: How to Fix Fallout New Vegas Out of Memory
Do you have another trick or method to play this awesome game in Windows 10? Let me know in the comments section. Thanks for reading 🙂