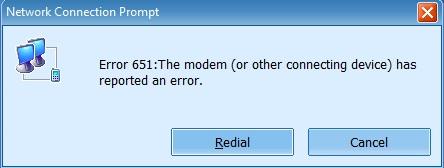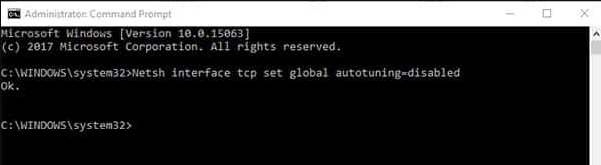Error 651 on Windows is nothing uncommon and has been reported by several users in all the Microsoft forums. It usually happens when the user tries to connect to the Internet, and the cause may be related to both the files Registration as with the IP address.
Regardless of the reason, there are different ways to solve the problem, and on this post, I will leave you all the methods and tips that could fix this issue.
Method #1: Restart Modem
This problem is highly related to your modem, and one of the first things that you can do to fix this issue is to restart the modem.
- Turn off your modem and unplug it from the power source
- Now wait for 60 seconds
- Then, plug your modem to the power source and turn it on
After this process, hopefully, this connection failed error 651 will disappear.
You can also try to restart your computer to troubleshoot any problems with the system.
Method #2: Reset TCP/IP Protocols
Your IP address is the one that your modem uses to connect your computer to the internet. When there is something wrong with this IP, you will face this error, and you will need to reset the TCP/IP protocols to fix this issue, following these steps:
- Rightclick on the Start menu or use the keyboard shortcut Win + X
- In the menu that opens, click on the option Windows PowerShell (Admin)
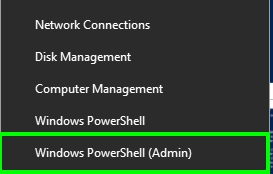
- Once there copy and run the following command:
netsh int ip reset - Restart your computer and then check if the error has been fixed successfully
Method #3: Safe Boot
If you cant connect to the internet already, you can try to use the safe boot to troubleshoot any software issues with your Windows 10.
To enter in the safe boot on Windows 10, you can follow these steps:
- Press the keys Win + R to open the Run window
- In the box, copy the command
msconfigand press Enter - The System Configuration utility will ask you for admin rights, click on Yes
- Once there, navigate to the Boot tab
- There check the box Safe boot under the section Boot options
- Also, check the option Network to enable internet on your computer
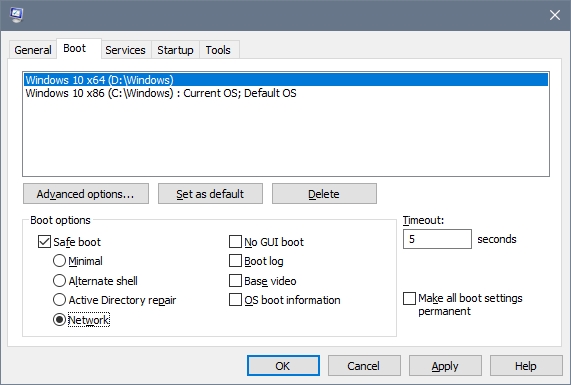
- Click on OK
- Once you restart your computer, you will be inside Safe Boot, and there you can verify if the error 651 disappears; if so, you need you can restore your system to a previous date where everything was working correctly.
Method #4: Disable IPv6
Some users on Microsoft forums have reported that they could fix this issue successfully after disabling IPv6 on their network adapter.
If you don’t use the IPv6 to connect your computer to the internet, you can disable it, following these steps:
- Press the keys Win + I to open the Settings utility
- Click on the section Network & Internet
- Scroll down and click on the button Change adapter options
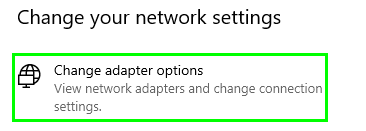
- The Network Connections window will open, and there right-click on your default network adapter, then click on Properties
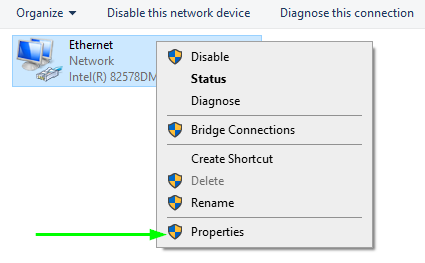
- On the window that opens, scroll down and uncheck the box Internet Protocol Version 6
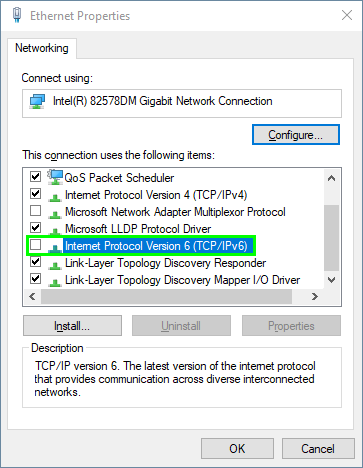
- Click on OK to apply the changes and later try to connect to the modem again and check if the problem has been fixed
Method #5: Disable Services at Startup
Windows have some services running at the startup, but the programs you install also creates some services that run when you power on your computer.
Sometimes one of these services could be the reason why you can connect to your modem; therefore, you will need to disable these services to find the problematic one.
- Open the Run window using the keyboard shortcut Win + R
- Type the command
msconfigand press Enter - Once in the System Configuration utility, navigate to the Services window
- There check the box Hide all Microsoft services and then click on the button Disable all

- Click on OK to apply the changes and restart your computer
- Once the PC restart, try to connect again to your modem
- If the error doesn’t appear after this process, there are one or two services that are conflicting with your modem
- To troubleshoot this, you need to go back to the System Configuration utility and enable each service one by one, then restart your computer
- You need to the same process for all the services, and when you find the problematic one, you can proceed to uninstall the program that creates that service
Method #6: Update Network Drivers
If you haven’t been able to fix this error 651 so far, you can try to update the network drivers.
You can do this using Windows Update and also the Device Manager, but in almost all cases, it will not find the latest drivers available out there because they have a small database.
To find the latest drivers available, I always recommend using a driver updater, specifically Driver Booster.
- Once you download Driver Booster, run the file and follow the wizard to install
- When the installation finishes, click on SCAN

- The program will start scanning your network adapter, and then it will show you the latest driver available; also you will see the date of your driver and those from the new one
- To install this driver, click on the button Update Now next to the section Network adapter

- When it finishes, restart your computer
- Finally, try to connect again through your modem and hopefully you wouldn’t see this error anymore
Method #7: Disable Auto Tuning
Usually, this Windows Auto-tuning feature makes the data transfer faster and more efficient, but in some forums have been reported like the reason why your connection to your modem failed.
So, you can try to disable this feature to fix this issue:
- Open the Start menu and search the word cmd
- Rightclick on the first result and select Run as administrator

- Once you open the Command Prompt as an administrator, copy and run the following command in it:
Netsh interface tcp set global autotuning=disabled
- Now, restart your computer and then try to connect to your modem
Method #8: Reinstall raspppoe.sys file
This error 651 has been linked to a file named raspppoe.sys, and sometimes, when you install another version of this file, the modem problem will be fixed.
To do this, follow these steps:
- Open the File Explorer using the keyboard shortcut Win + E
- There, open your
C:drive - Now, navigate to the following path: Windows > System32 > drivers
- There find the file
raspppoe.sysand right-click on it
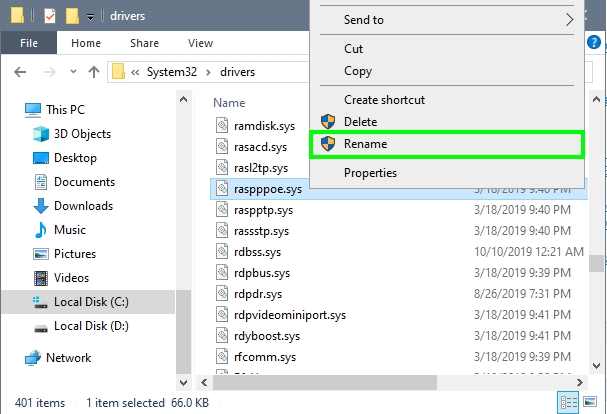
- In the menu that opens select Rename and set another name, something like this
raspppoe.sys.bak - Now, click on the following link to download another file.
- Once download, copy this file to the same folder
- Restart your computer, and hopefully, the error will be gone
Method #9: Run Troubleshooter
If you still faced this error on your computer, you can try to use an automatic tool that will help you to fix this issue quickly.
I’m talking about the Troubleshooter, and you can run it following these steps:
- Navigate to the taskbar and right-click on the Network icon
- In the menu that opens, click on the option Troubleshoot problems
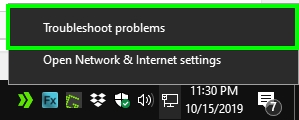
- A new window will open and there click on the button I’m having a different problem
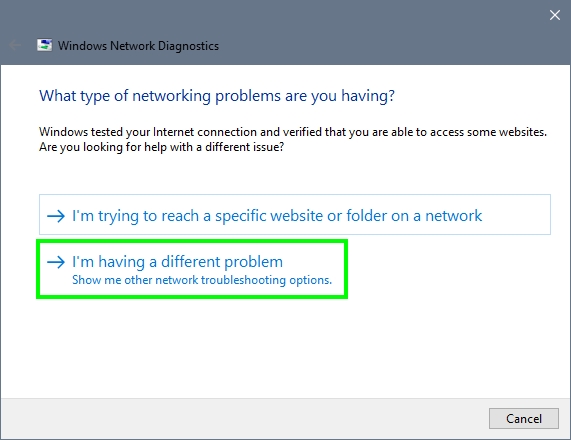
- Now click on the option Use a specific network adapter
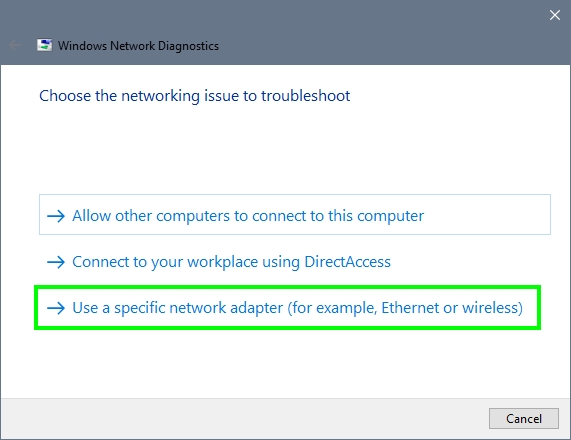
- There you will see a list of all your network adapters, there choose your modem and click on Next
- At this point, the troubleshooter will start looking for a problem with your modem, and hopefully, it will fix the issue
Wrapping Up
This error 651 has several reasons but also has multiple fixes because it has affected numerous users in the world.
In this post, I leave some of the best tips, tricks, pieces of advice, and methods that those users have reported to be working to fix this issue.
If you haven’t been able to fix this issue, you can try to post your specific problem in the Microsoft Community Forums.
Thanks for reading, below I will leave other articles about some Windows errors: