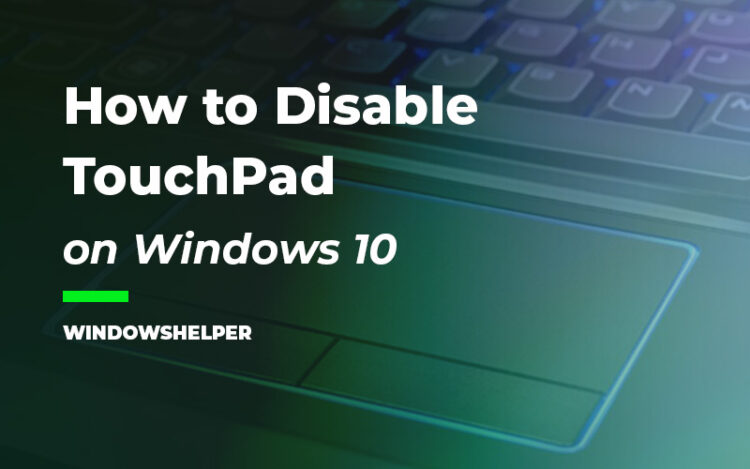Do you want to learn how to disable the touchpad on Windows 10? In this post, I will talk about some easy ways to do this.
All laptops usually include a touchpad that allows you to control the computer without the need to always have a mouse on top. These are generally quite complete and, besides, have additional functions such as the possibility of controlling it by gestures.
Despite this, it is always much more practical to use a conventional mouse. However, by default, when you connect it to the computer, the touchpad is still activated, thus having two pointing devices connected at the same time.
To avoid moving the mouse by mistake when accidentally touching while typing, Windows 10 allows you to turn on the touchpad while typing on the keyboard of your laptop. However, when you connect a conventional mouse to our computer and start using it, this no longer works.
How to Disable TouchPad on Windows 10
Disable the touchpad on a laptop with Windows 10 is useful if you use a USB mouse. You will not use it, and you may end up moving the pointer when writing. This can cause errors and problems, such as deleting without wanting text while writing. It is much easier to disable the touchpad entirely.
If you can find the option to disable the touchpad from the laptop keyboard or program settings, you can try one of the best methods that I will leave below.
Method 1: Disable Touchpad from Settings
Since Windows 10, you have an easy way to turn off the touchpad from the Settings utility. You can perform this process following these steps:
- First, you will need to open the Settings utility. You can do that pressing the keys Win + I
- Once there, click on the section Devices. Then, in the left side menu, click on the option Touchpad
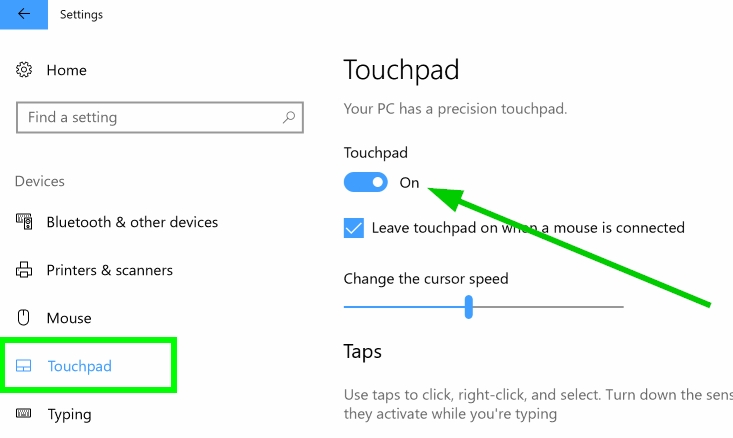
- Finally, on the right, find the section Touchpad and disable the switch like in the image below
If you cant find the Touchpad settings, you might need to disable the touchpad using the next method that involves the Device Manager.
Method 2: Disable Touchpad from Device Manager
Like any other device that you have installed on your computer, the touchpad can also be enabled, disable, uninstalled, and updated using the Device Manager.
If you need to disable this device, you can try to do it following these easy steps:
- On Windows 10, there is a new contextual menu that you can open pressing the keys Win + X
- In the menu that opens click on the option Device Manager

- Once opened, you need to find and expand the section Mice and other pointing devices
- There you will see all the pointing tools installed on your computer, right-click on HID-compliant mouse and in the menu select Disable
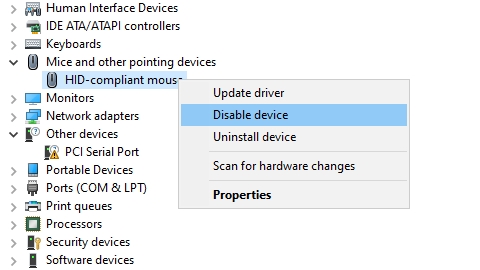
- Now you can test the touchpad, and if it has been disabled, you can connect your mouse. If the touchpad still works you need to continue disabling the other pointing devices in the Device Manager
Method 3: Disable ETD Control Center
In some laptops and computers that have a touchpad exists a control center that will enable the touchpad every time you boot your PC.
This control panel is ETD Control Center and by default, runs at startup. If you need to disable your touchpad and also all their components, you need to disable this program from the startup following these simple steps:
- To disable the startup program, you need to the Task Manager. You can open it pressing the keys Ctrl + Shift + Esc
- When is opened, click on the button More details
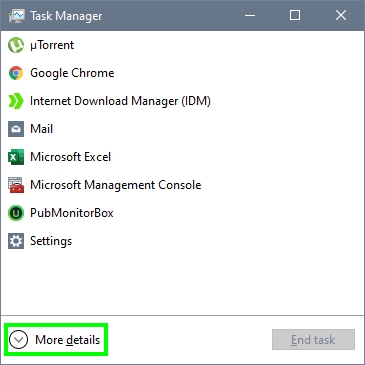
- Now navigate to the Startup tab, and there you will see all the programs that run at the startup of your PC
- There, you need to select the program ETD Control Center and then click on button Disable
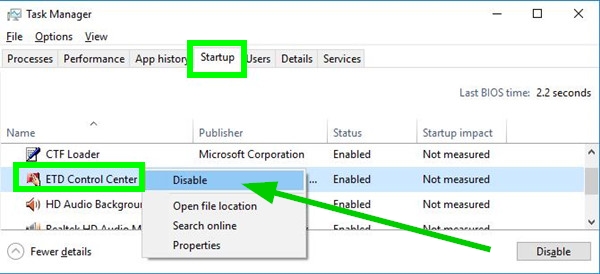
- Restart your computer, and this time Windows will not load the touchpad control center
Method 4: Turn Off Touchpad from BIOS
All the laptops and computers will have an option to disable the touchpad from the BIOS settings. If you haven’t been able to disable the touchpad using the methods above or you need to disable it correctly from the BIOS you can follow these easy steps:
- First, you need to restart your computer
- While the computer boots and show you the manufacturer logo, press the keys F2 or F12 depending on your BIOS settings. Then you will see the BIOS settings like in the image below.
- There you need to navigate to the Advanced tab
- Now, move down and hit Enter in the option Internal Ponting Device. Chose the option Disabled and then save the changes pressing the key F10
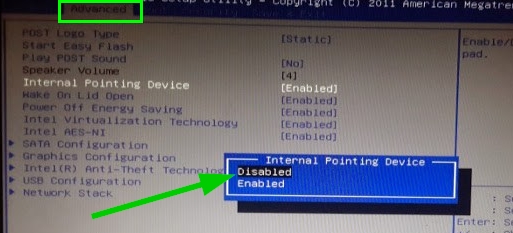
- Now your computer will start, and the touchpad will be disabled
Note: These BIOS setting will vary depending on your laptop manufacturer, if you can find that option, you may need to follow your vendor documentation.
Method 5: Disable Touch using Software
If you cant turn off the touchpad using the methods above, you can try to use some third-party software designed to disable this device. In this tutorial, I will leave two of the best that you can downoad on your computer.
TouchFreeze
TouchFreeze is a lightweight tool to disable the touchpad of your computer. After installing the program, you will see the environment icon in the Windows Taskbar. The good thing about the platform is that every time you start typing on the keyboard, the utility will automatically lock the touchpad, and when you stop typing, it will be enabled again.
Touchpad Blocker
Touchpad Blocker is an advanced platform to disable the touchpad. When you install the program on your computer, it will run in the background. To enable or disable the touchpad, you will have to press the following keys: Ctrl + F9.
By clicking on the icon located in the taskbar, you will be able to enter the environment settings and customize notifications, intervals, etc.
Conclusions
Disabling the touchpad on Windows 10 is an easy task that you can know perform quickly following the methods above. I hope this tutorial helps you, and if you find any problem, you can contact using the comments section below.
Here I will leave some other tutorial that may interest you: