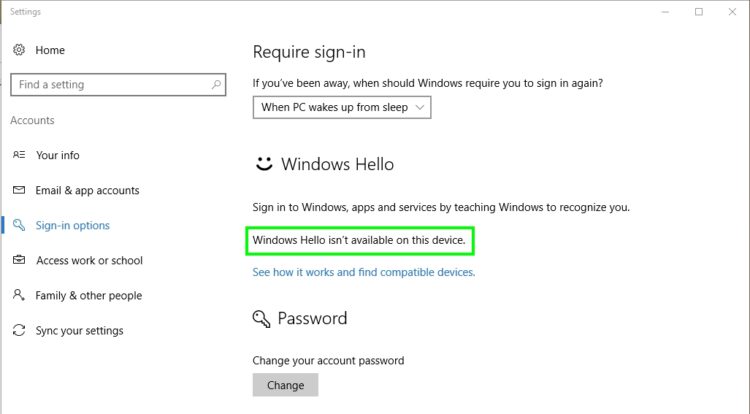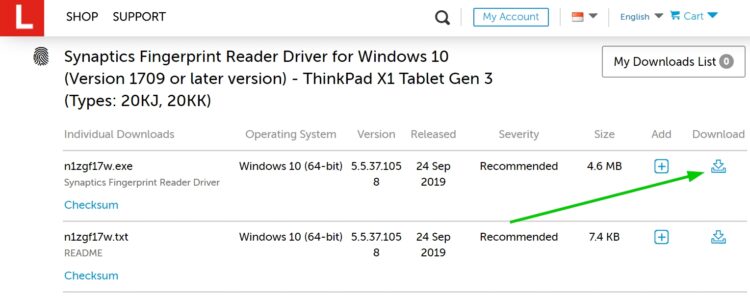You want to use your fingerprint or face to log in to your computer, laptop, or smartphone, but you see the message Windows Hello isn’t available on this device? Well, don’t panic, that error is quite common and has easy fixes when you have your fingerprint hardware without any issue.
If you recently ran into this issue, you will need to follow some advanced methods, but don’t worry, and I will explain step by step all the methods on this tutorial. Let’s begin with the first one.
Method #1: Allow Biometric on your Windows 10
To use Windows Hello on Windows 10, there is needed a service that allows this process. Usually, you will have enabled that service on devices with fingerprint hardware, but sometimes, if cant is disabled.
Therefore, you will need to use the Local Group Policy to verify that this service is enabled. This GPEDIT utility is only available on Windows 10 Pro and Enterprise, but for Windows 10 Home, you will need to install it. Here you have an in-depth guide about how to install Gpedit on Windows 10.
Once you have installed Gpedit, we are ready to go, follow these steps:
- Press the keys Win + R and there type the command gpedit.msc
- Click on the OK button to open the Local Group Policy Editor
- Once there you will need to navigate through the following folders: Open Computer Configuration, then Administrative Templates, now Windows Components and finally Biometrics
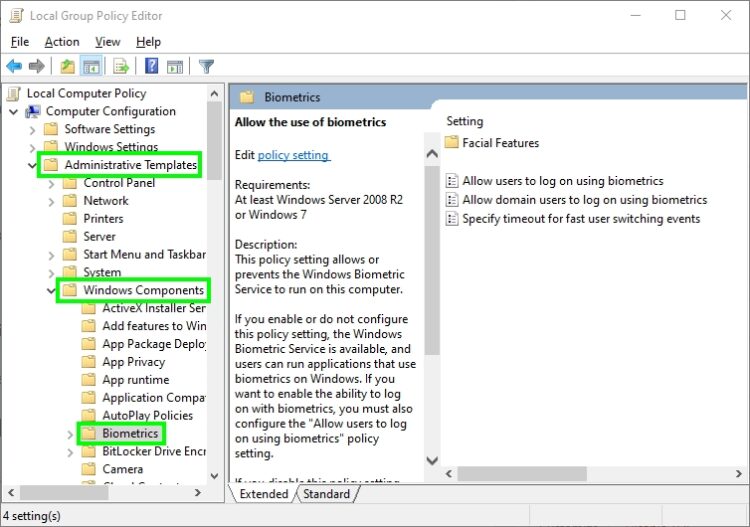
- There, on the right, click on option Allow the use of biometrics
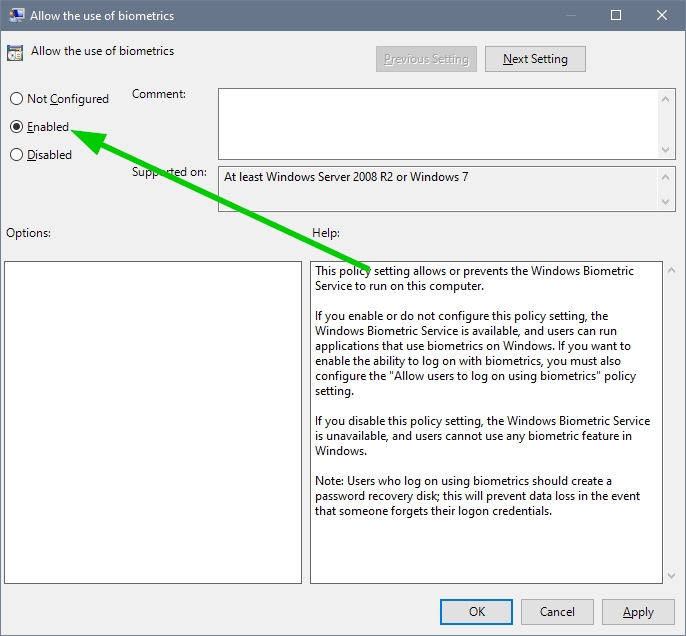
- Now a new window will open, there the option Enabled should be checked, if not, make sure to mark that option and click on the button Apply, then close all the windows.
- Restart your computer, and hopefully, this time, when you open the Settings utility, the Windows Hello not available will be gone.
Method #2: Run Hardware and Devices Troubleshooter
If you check the previous method and make sure that you have enabled biometrics on your computer, there is one tool that could help you to fix this Windows Hello issue quickly and automatically.
I’m talking about the Hardware and Devices troubleshooter, a utility that you can run on Windows 10 following these simple steps:
- Open the Settings utility pressing the keys Win + I
- Navigate to the section Update & Security
- Now, on the left, click on option Troubleshoot
- Then, on the right, click on the option Hardware and Devices, finally click on Run the troubleshooter
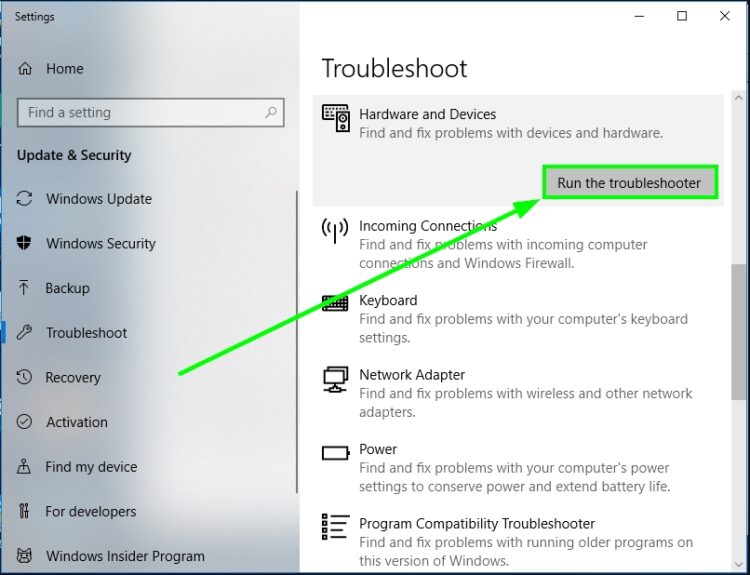
- The utility will open and start scanning your devices, including your fingerprint devices, for any problem and then repair it automatically. If this utility doesn’t fix the issue, it will give you some information about what you can do next.
Method #3: Reinstall Fingerprint Device
You can try to reinstall your Fingerprint device when you see the message “Windows Hello isn’t available on this device” to fix this issue quickly.
To reinstall the device, you can use the Device Manager in this way:
- Right-click on the Start Menu and select Device Manager

- Now, navigate to the section Biometric
- There, right-click on your fingerprint device and select the option Uninstall device
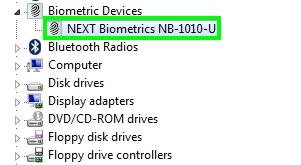
- Restart your computer, and then Windows will install the correct drivers automatically for your fingerprint
Method #4: Update Fingerprint Device
Some biometrics devices need some individual drivers to be able to use Windows Hello properly. Many laptop and tablet manufacture will provide these drivers when you buy them, but there will be gone when you reinstall Windows.
You can try to install this driver downloading it from the support site. For example, for Lenovo laptops, you can visit this website and download the drivers.
Once you install this driver, you will be able to use your fingerprint without issues, and the Windows Hello feature will be ready on Windows 10.
If you cant find your drivers, some third party programs help you to search these drivers for you. One of the most recommended is Driver Booster.
You can install the program and then click on the button Scan. Once the scanning process finishes, you will see the available drivers and even the release date.
Once you want to install them, click on the button Update Now, and the program will update your fingerprint device automatically, and the Windows Hello issue will be fixed successfully.
Method #5: Update Windows
To be able to use Windows Hello, you will need to have the Windows 10 1803 version, also called Spring Creator Update.
If you usually update your computer, you maybe have installed this version or some newer, but you can verify this following these steps:
- Press the keys Win + R and type the command
winver - Click on OK to open the utility About Windows
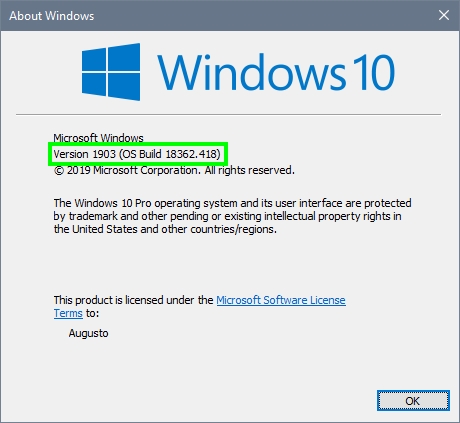
- There, you can see the Windows version, should be =>1803
If, after following those steps, you find out that your Windows 10 version doesn’t meet the requirements to use Windows Hello, you can try to upgrade your Windows following these steps.
- Open the Settings utility pressing Win + I
- Click on the section Update & Security
- Now, on the left you should see some available updates or not, maybe you Windows Update service isn’t enabled
- Anyway, you need to click on the button Check for Updates

- Windows will scan your computer and search for updates available. There you need to install the updates possible and also upgrade Windows
- When you have installed all the updates, you can go back running the winver command and verifying that you have the Windows 10 version required to use Windows Hello
Wrapping Up
Windows Hello is used for millions of users across the world because it improves security but also makes you log in faster to your computer. If you haven’t been able to use this feature because you see the message about isn’t available on your device, with the methods I leave above, you will be ready to start enjoying this feature without issues.
Remember that if you have any questions or need more assistance with this Windows Hello issue, you can contact me using the comments section below.
Here you have another issue related to Windows features, it may help you on this one: