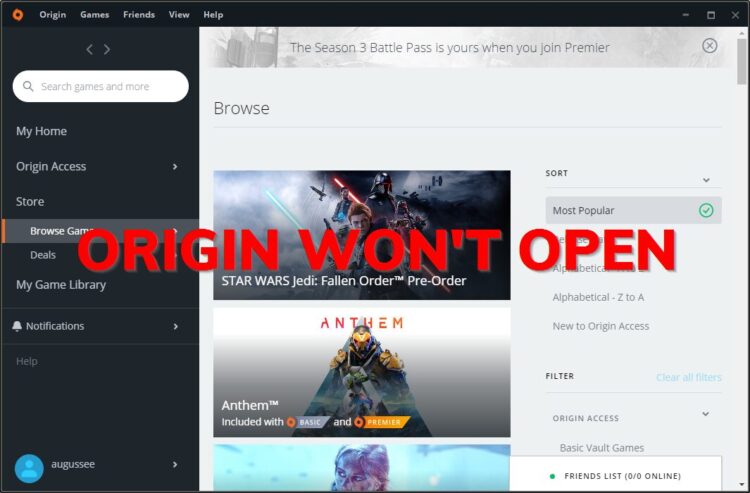Origin won’t open on Windows? Well, in this post, I’m going to show you different methods that you can try to fix this launcher and be able to enjoy your games.
Origin is a program developed by Electronic Arts that allows you to manage your games purchased from that company through a user account so that you can play on any computer.
https://es.wikipedia.org/wiki/Electronic_Arts
The system works with most recent games, but not for some older games. It also offers you to keep your games updated and include extras for the games, among other things.
Although Origin is a popular program among users, it also has errors, and one of them is when it doesn’t open. But, don’t worry, on this post, I’m going to teach how to fix this error.
Method #1: Update Origin
When Origin doesn’t open, it may be because it needs some update, but it gets stuck in a faulty state. You will need to close Origin manually to start the update process, to do that follow these steps:
- Open the Task Manager using the keyboard shortcut Ctrl + Shift + Esc
- Once opened, find and select the process Origin
- There you need Network column, are you see there something higher than 5%, is going to the Update process
- Wait until you see 0% and click on the button End task to close Origin
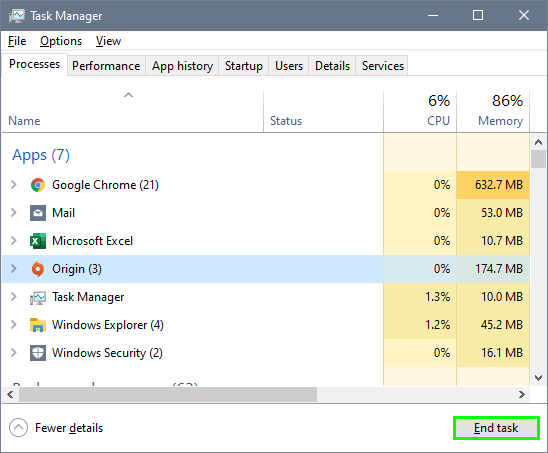
- Now, open Origin and hopefully it will fix the problem
Note: If you want to update Origin manually, you can download the latest version from the website.
Method #2: Clear Origin Cache
This is another way to fix Oring when it doesn’t open. The cache files are the ones that let you open this program and your data faster, but sometimes these files get corrupted, and therefore, you cant start Origin correctly. To remove this cache, follow these steps:
- Press the keyboard combination Win + R to open the Run window
- In the box, copy the code
%ProgramData%and press Enter - There, find and enter to the Origin folder
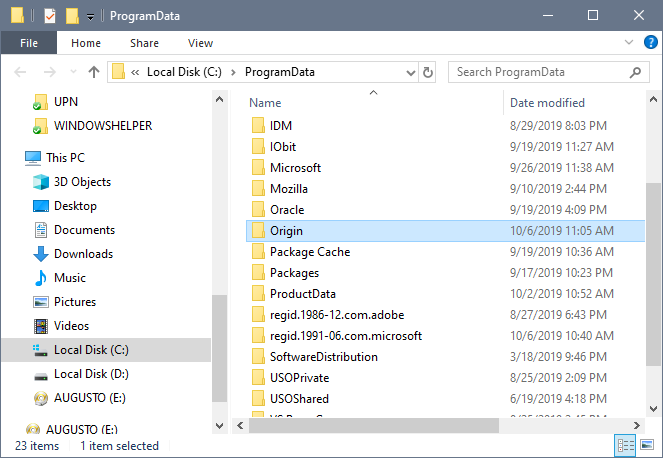
- Finally, there select all the files except for the LocalContent folder and remove them
- After doing this, you will remove all the data and when you open Origin, and it will download all that information from scratch
Method #3: Run Troubleshooter
Windows 10 includes useful troubleshooter that fixes any problem with your programs. You can also use this utility to fix Origin, following these steps:
- Open the File Explorer and navigate to the path:
C:\Program Files\Origin - There find and right-click on the file Origin.exe and in the menu select Properties
- The Properties window will open and there navigate to the Compatibility tab
- Now, there click on the button Run the troubleshooter
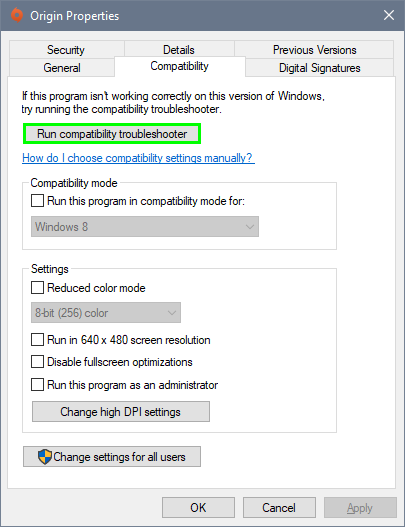
- Wait for the troubleshooter to check some things and there select the option Try recommended settings
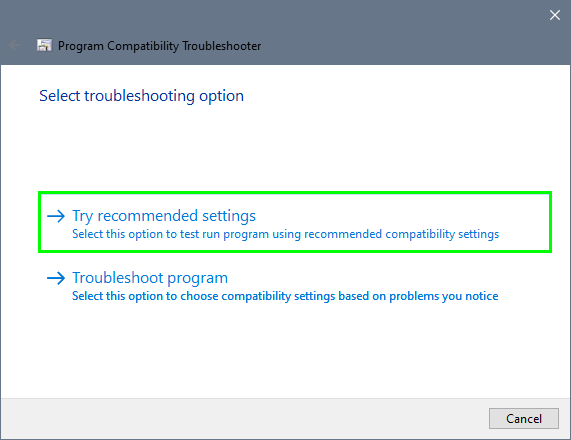
- In most cases, the first option will work and fix Origin, but if it doesn’t, you can use the second option and follow the questions
Method #4: Disable Fullscreen Optimizations
This is another method that fixes several problems with videogames and programs in general. You can try to disable fullscreen optimizations on Origin following these steps:
- Go to your desktop and right-click on the Origin shortcut, in the menu click on Open file location
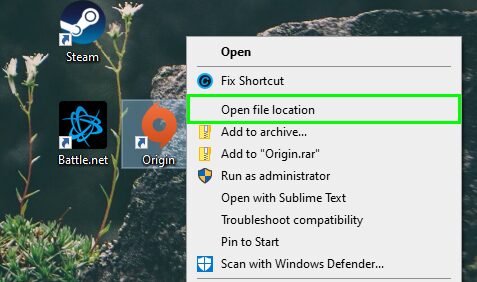
- The File Explorer will open and there right-click on the file Origin.exe, then in the list click on Properties
- A new window will open and there navigate to the Compatibility tab and there, uncheck the box Disable fullscreen optimizations
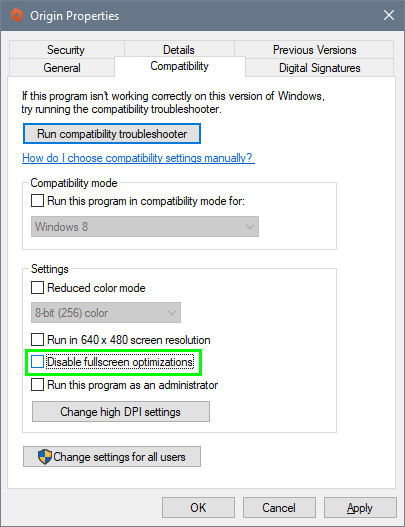
- Finally, click on Apply and OK
Method #5: Run Origin as Administrator
If you cant solve this error without anything else, you can try an old solution that is to run the program as administrator.
- Rightclick on the Origin shortcut and in the menu click on Run as Administrator
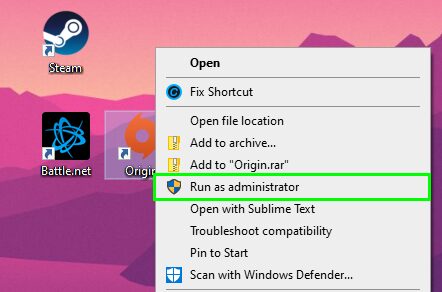
- Wait for Origin to open, if this works you need to enable administrator rights permanently, to do that, right-click again on the Origin shortcut and in the menu click on Open file location
- Now in the file explorer, find and right-click on the file Origin.exe, then in the list click on Properties
- Once there, navigate to the Compatibility tab and check the box Run this program as an administrator
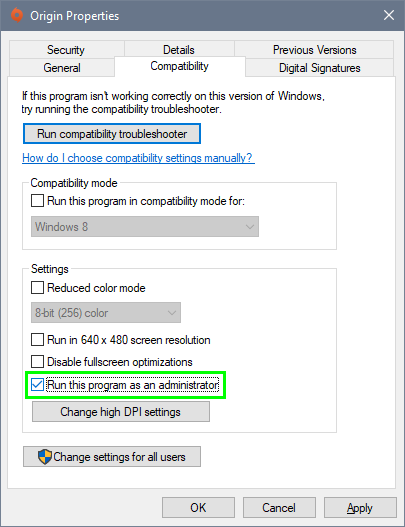
- Click on Apply and OK to save the changes
- Now every you open Origin it will ask you for administrator rights
Method #6: Delete Origin Temp Data
Almost all the programs that you install on your computer create temporal data that they used to run the app. Sometimes these files don’t work correctly and need to be reset to fix the problem. You can do that, following these steps:
- Open the Run window using the keyboard shortcut Win + R
- in the box copy the code
%AppData%and press Enter - Once in the File Explorer, click on the View menu and then on Show/Hide, finally check the box Hidden Items
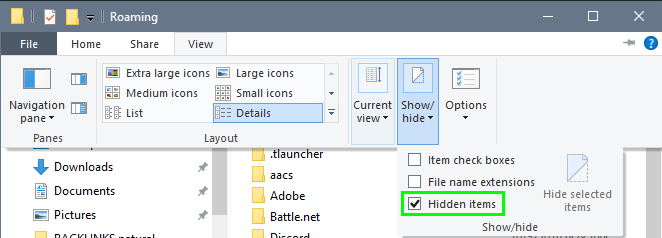
- Now you will be able to see hidden files and folders, find the Origin folder and remove it.
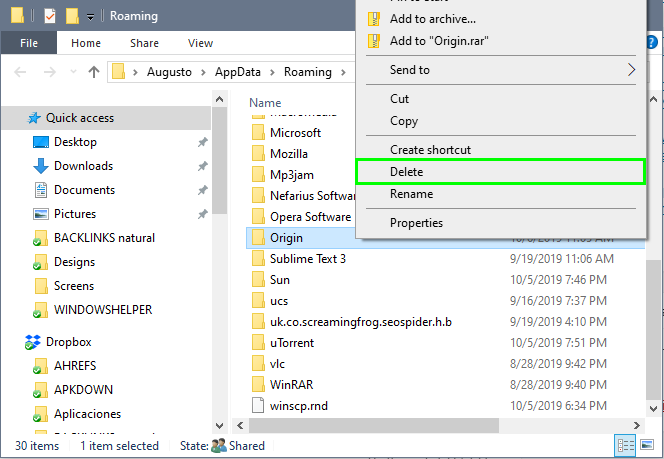
- You also need to remove the Origin folder on the AppData > Local folder
- Then, when you try to open Origin, it will create this folder and fix the problem
Method #7: Disable Antivirus
Although you Antivirus is there to protect your system for possible attacks and viruses that could damage your PC, it sometimes blocks inoffensive programs like Origin, and that could be the reason for this problem. You can try to disable your Antivirus temporarily while you open Origin:
Disable Third-Party Antivirus
- Rightclick on your Antivirus icon located in the taskbar
- In the menu that opens, click on the option Disable shield or something like that
- Then try to open Origin

Disable Windows Defender Security
- Double click on the Windows Defender Security icon located in the taskbar

- Now click on the section Virus & threat protection
- Scroll down and click on the line Manage settings under the section Virus & threat protection settings
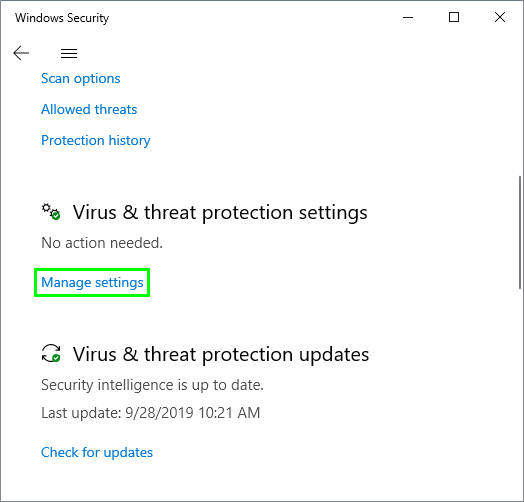
- Finally, there disable the switch Real-time protection and try to open Origin this time

Method #8: Update Graphics Card
If there is something that you need to periodically, is to update your graphics card because that ‘s the one that let you play your videogames smoothly.
To do that, you can go to your manufacturer website and download the latest version from there, but you can also use DriverBooster to update your graphics card and all your devices at once. You can download this program from the following the link:
https://www.iobit.com/en/driver-booster.php?b1
- Once downloaded, install DriverBooster using the installer
- When installation process, finishes it will open DriverBooster, there click on the button SCAN

- The program will start scanning all your devices, and once it ends, you will see all the updates available, then click on the button Update Now
Method #9: Reinstall Origin
If you still cant open Origin after following all the steps above, something that you can try is to reinstall the program. You can do that in two different ways:
Uninstall Origin from Control Panel
- Press the keyboard shortcut Win + R to open the Run window
- In the box enter the word
controland press Enter - Once in the Control Panel, navigate to the section Programs and Features

- There you can see all your installed programs, select Origin and click on the button Uninstall/Change
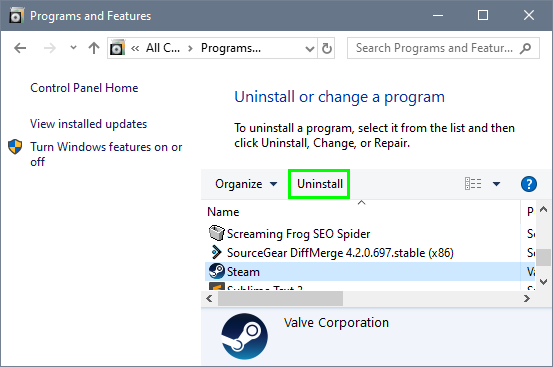
- Now, follow the uninstaller wizard to finish the process
Uninstall Origin from Settings
- Open the Start Menu and click on the Settings button
- Once there, click on the section Apps
- Then, you will see a list of all your installed apps, and you can use the search box to find Origin and click on it
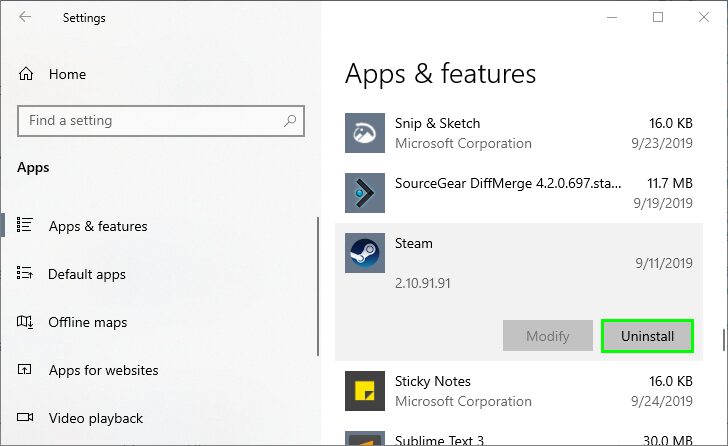
- Finally, click on the button Uninstall and follow the wizard until the end
Once you uninstalled Origin, you need to download the latest version from here and install it as usual on your computer.
Method #10: Update Windows 10
This is the last method that you can try, but surely it will fix several bugs and errors on your PC. You can update Windows 10 following these steps:
- Open the Windows Settings using the keyboard shortcut Win + X
- Once in the Settings utility, click on the section Update & Security
- Now, on the left menu, click on the option Windows Update
- Finally, on the right side, find and click on the button Check for updates

- Windows 10 will search for any available patch or update that you can install on your computer, and you only need to wait and install them all
Wrapping Up
As easy as following the steps above, you can fix the opening Origin problem on Windows. I hope this tutorial helps you, but remember to follow these steps one by one.
If you need more help or have some related problems, let me know in the comments section below. Thanks for reading
Must read