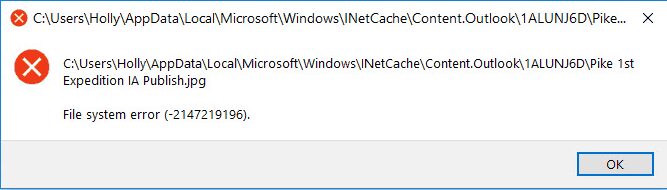When you have the Photos app on Windows 10 set as the default to open image files on the computer when you double-click a JPG, PNG or any other image format, a file system error (-2147219196) may occur, and the app crash.
The Photos app isn’t the only one that can present this error, other universal apps (UWP), such as the Calculator, for example, can also have the same error. This problem has been occurring on some computers since Windows 10 (version 1803).
https://www.microsoft.com/en-us/p/microsoft-photos/9wzdncrfjbh4
It seems that the error is caused by a permissions issue for the Users group that affects some universal apps.
If you are suffering from this problem and don’t want your Windows 10 version to fix it, you can try the following methods, the last one at your own risk. Remember to create a restore before trying these methods.
Method #0: Update Photos Apps
One the easiest ways to fix this file system error (-2147219196) error on Windows 10 is to update the Photos app from the Store, and you can do that following these steps:
- First, open the Start menu with the Win key and there search and open the Windows Store
- At the upper right, click on the three dots icon located next to your account avatar and there click on the option Downloads and Updates
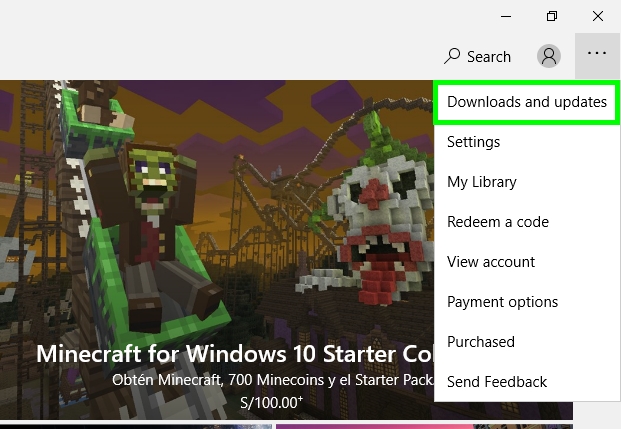
- Now you will see all the available updates, if you someone for the Photos app, click on the button Get updates to update all your apps including this one
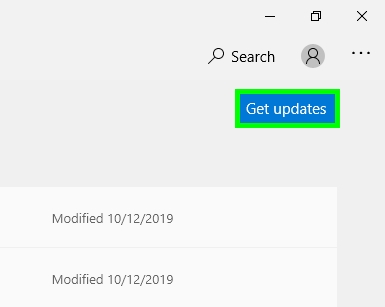
Method #1: Reset Windows Photo App
The first thing to do is to reset the Photos application on your Windows 10 machine. To do this, follow these steps:
- Open the Settings using the keyboard shortcut: Winkey + I
- There click on Apps
- On the left click on the section Apps and Features.
- Now, scroll down until you find it or directly search for the Microsoft Photos app
- Select it and click on Advanced options
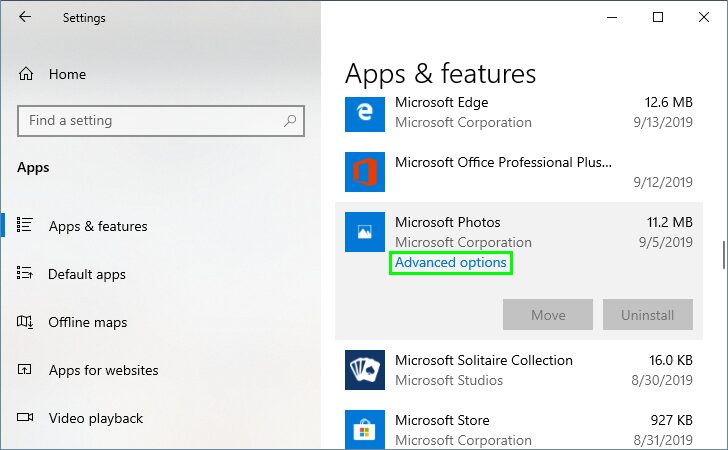
- Now scroll down to the Reset section where you need to click on the Reset button.
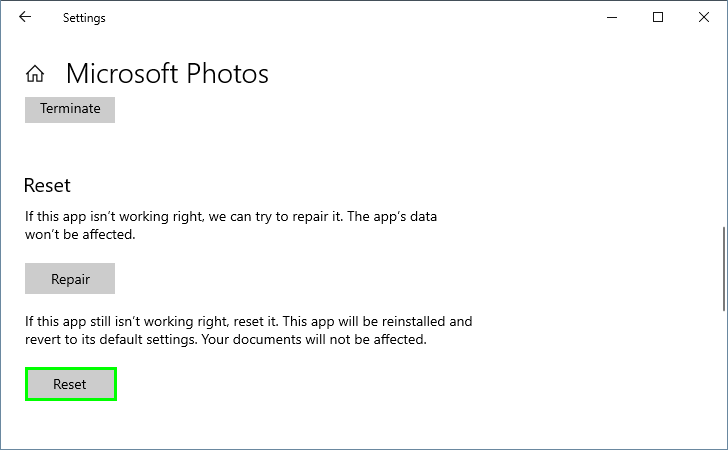
- It may take a few minutes to complete the process, and the Windows Store app will be reinstalled and reset to its default settings.
Method #2: Reinstall Photos App Manually
Most likely, the reason why JPEG files cannot be opened and the file system error (-2147219196) has a lot to do with a problem in the Photos app. Follow these steps, to reinstall the app manually through the PowerShell.
- Press the keyboard shortcut: Winkey + S
- Type PowerShell
- Now right-click on the file and select Run as administrator.
- At the moment PowerShell is fully operational, run the following command:
get-appxpackage * Microsoft.Windows.Photos * | remove-appxpackage - Once the Photos application is removed, go to the Microsoft Store, search for Microsoft Photos to reinstall it.
Method #3: Modify Permissions
This last one method is a little bit advanced but if you can fix the error without any of the methods above or updating Windows 10, you may need to try this.
- Press the keyboard shortcut: Winkey + R
- In the Run box type the following path and press Enter:
%ProgramFiles%\WindowsApps - A message will immediately appear saying that you don’t have permission to access this folder:
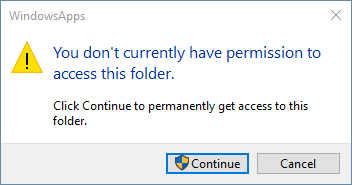
- Click on Continue. A second message will appear:
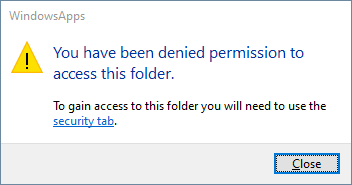
- You have been denied permission to access this folder:
- Click on the Security tab.
- The properties of the WindowsApps folder will open.
- Click Advanced
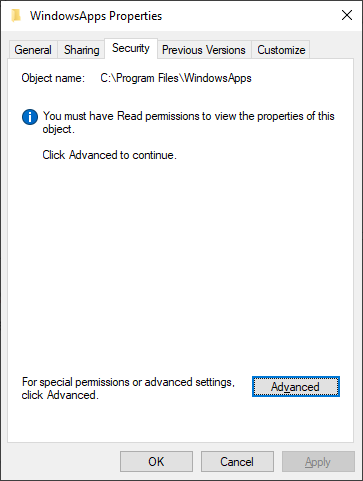
- In the Advanced Security Settings window, click Change to change the owner of the folder.
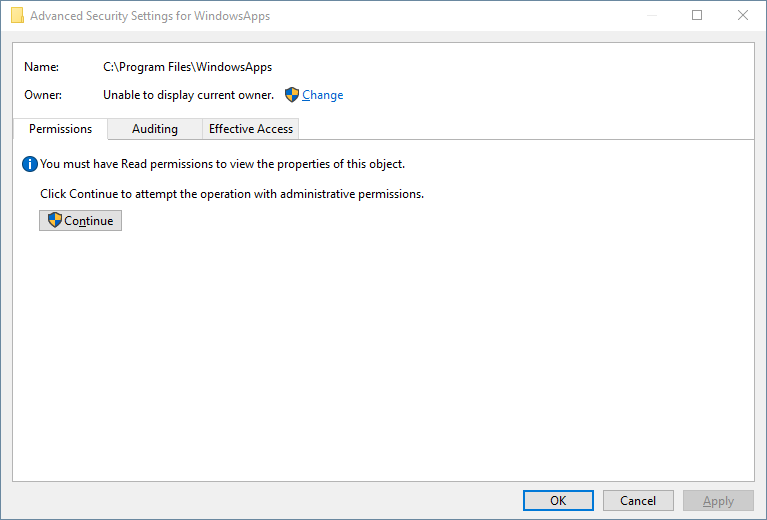
- Click on Advanced
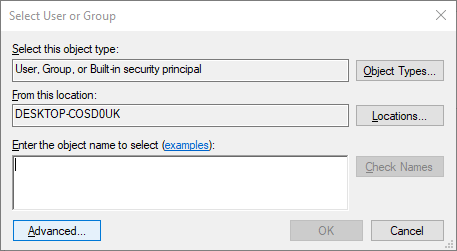
- Now click on the button Find now, and there find your user
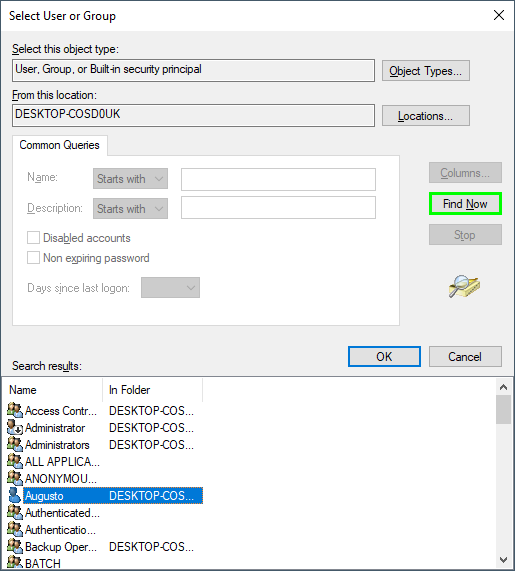
- Double click on your user and then click on OK.
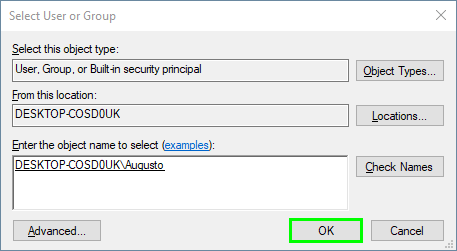
- Now you will be the owner of the WindowsApps folder.
- Again in the Advanced Settings window, check the box Replace owner on subcontainers and objects and click Apply and then OK.
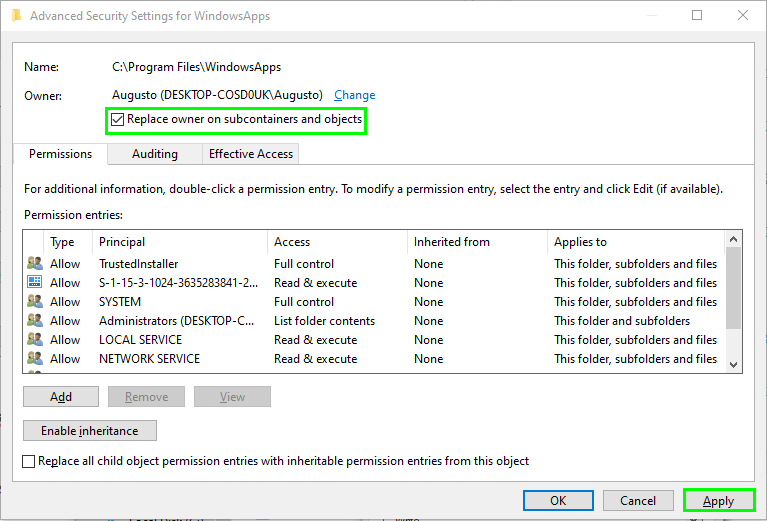
- Now select the Users group and click Remove and Apply. If a denied access box appears, press OK.
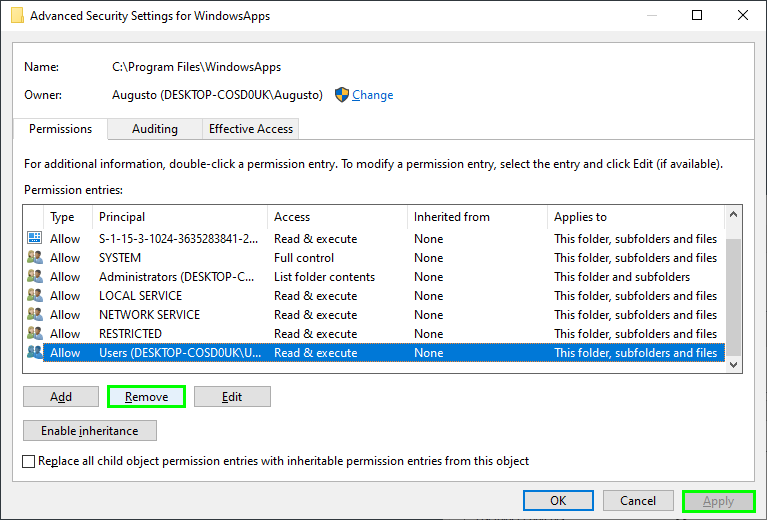
- Again in the Advanced Settings window, click Add, to add the Users group again.
- In the new window that appears: click on Select a principal.
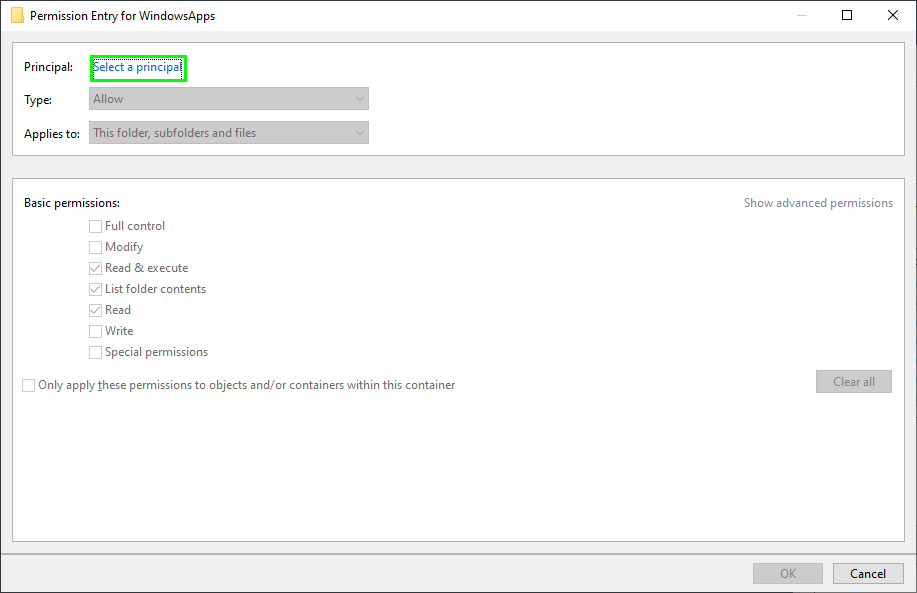
- Click on Advanced > Find Now and find Users
- Double-click on Users and press OK.
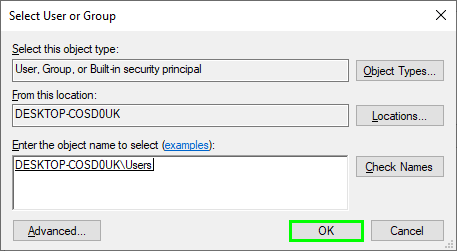
- Again in the Permission Entry window for WindowsApps, check at least the following necessary permissions: Read & execute, Read, Write
- Check the box Only apply for these permissions only to objects and/or containers within this container
- Finally, click on OK and Apply and close all windows.
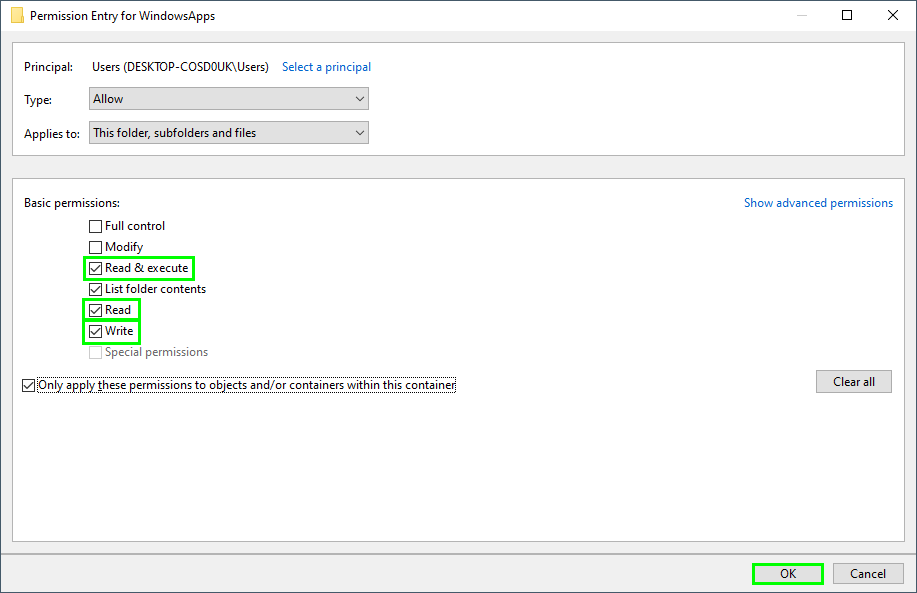
- Next, press the keyboard shortcut Winkey + S and type CMD
- In the results, right-click on Command Prompt and choose Run as administrator.
- Now in the comment prompt, type the following command and press Enter:
icacls "C:\Program Files\WindowsApps" /q /c /t /reset - Press the keyboard shortcut Winkey + R
- In the Run window type, the following path and press Enter:
%ProgramFiles%\WindowsApps - Right-click on the WindowsApps folder and choose Properties > Security tab > Advanced
- In the Advanced Security Settings window, click Change, to change the owner of the folder, and type directly in the Enter the object name to select…:
NT SERVICE\TrustedInstaller
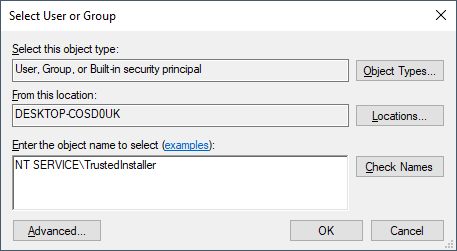
- Click Apply and OK, check the box Replace owner on subcontainers and objects, and apply the changes. Close all windows.
- Check if the apps in the Store now, such as Photos, Calculator and the rest work correctly.
Method #4: Run Windows Store Troubleshooter
Haven’t you been able to fix this issue after following the previous long method? Well, you have one last chance to fix this issue before asking for technical support, running the Troubleshooter.
Windows 10 includes useful troubleshooters that will help you to repair problems in your computer automatically, and one of those troubleshooters solve the problem with the Windows Store Apps like the Photos app.
To run this troubleshooter, you can follow these easy steps:
- First, you need to open the Settings utility from the Start Menu or press the keys Win + I
- There you need to scroll down and click on the section Update & Security

- Now, on the left side, you need to navigate to the Troubleshooter section
- Finally, on the right side, scroll down and click on the button Windows Store Apps, then click on Run the troubleshooter
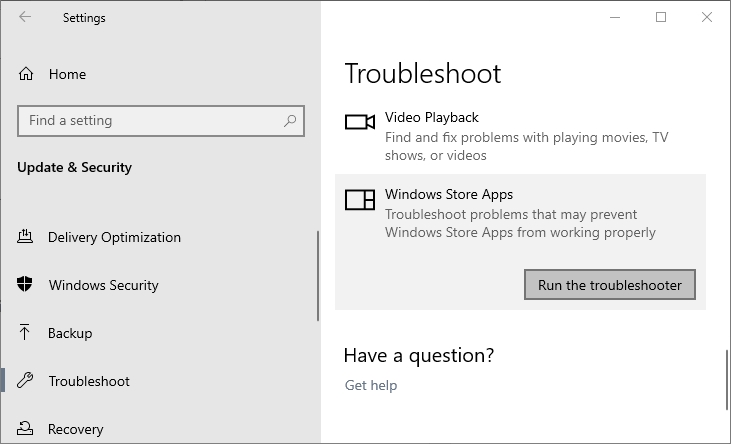
- This utility will start automatically to look for problems in your Windows Store Apps, and hopefully, it will fix this file system error (-2147219196) quickly
Wrapping Up: File System Error (-2147219196)
I hope that with these methods, you can fix the error quickly on your computer and be able to see your photos without any problems.
Remember that these methods work almost in all cases, but the last one is a little advanced, so if you don’t know too much about the permissions, try to follow all the steps carefully.
If you have any questions about this tutorial, let me know in the comments section.
Must read: [FIX] You Don’t Currently Have Permission To Access This Folder