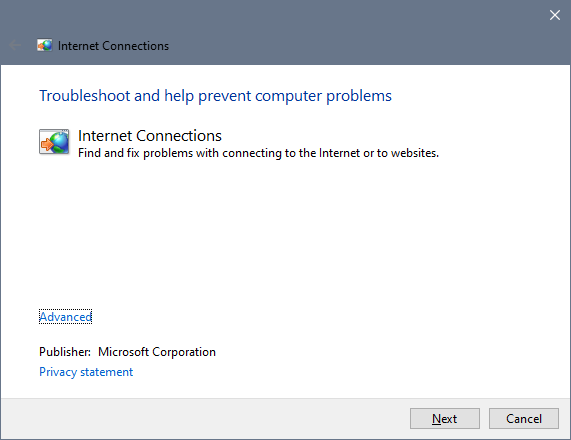You can connect to the Internet because of the error Ethernet unidentified network? On this post, I will show you several to fix this error.
If you are a Windows user, on more than one occasion you have been able to find that your computer shows the Unidentified Network error and you cant connect to the Internet. A problem more than usual in the latest versions of the Microsoft operating system.
Nowadays the use of a computer isn’t conceived without an Internet connection, and it is that today we live connected. Almost everyone has an Internet connection in their homes, but when they go out, nearly every bar, restaurant or public place, among other sites, offer free Internet connections so that everyone can connect from the laptop or Mobile devices.
How to Fix Ethernet Unidentified Network
Therefore, when we encounter an error like the Ethernet “Unidentified Network,” you can connect to the Internet appropriately. So let’s see how to fix it.
Method #1: Turn Off Airplane Mode
First of all, it will be enough to verify that you haven’t enabled the airplane mode on Windows 10. To do this, follow these simple steps:
- Open the Settings using the keyboard shortcut: Win + I
- There click on the menu Network & Internet
- Now on the left click on the section Airplane mode
- On the right verify that the switch is in the OFF.
- Otherwise, you must slide the switch to disable it and try to connect to the Internet again.
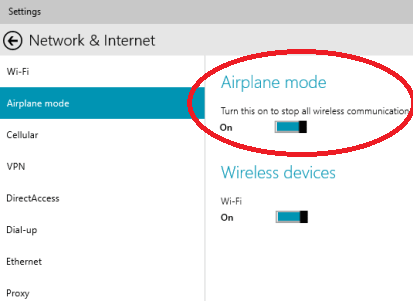
Method #2: Restart Router & Update Firmware
Although it is one of the first things that usually comes to everyone’s mind in these situations, it is worth remembering that another option that you must try before anything else is to restart the router to see if that fixes the Ethernet unidentified network error.
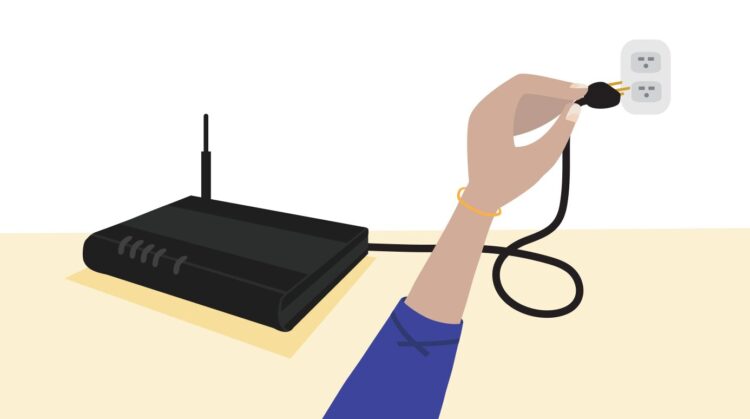
It is advisable to turn it off entirely for a few seconds before turning it on again. If you have several devices connected to the same router and in all of them you have network connection problems, then you can try to update their firmware or get directly in touch with the tech support.
Method #3: Update Network Card Drivers
The Unidentified Network error may be caused by some problem with the network adapter drivers. Therefore, it is convenient to update the network drivers to fix this problem. Follow these steps:
- Use the keyboard shortcut: Win + X
- There select the option Device Manager
- Once in the Device Manager, open the section Network Adapters
- Rightclick on your default adapter and in the menu choose the option Update driver software
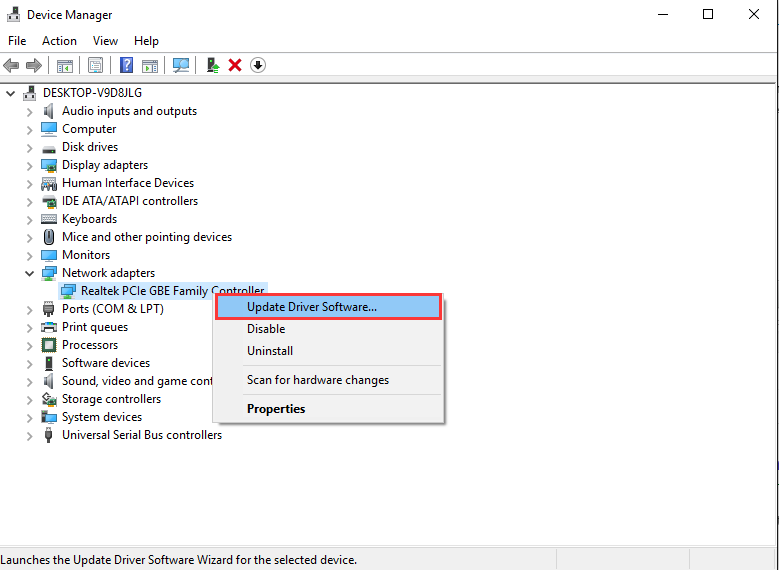
- On the window that popups, click on the option Search automatically for updated driver software and then wait for Windows 10 to update your drivers.
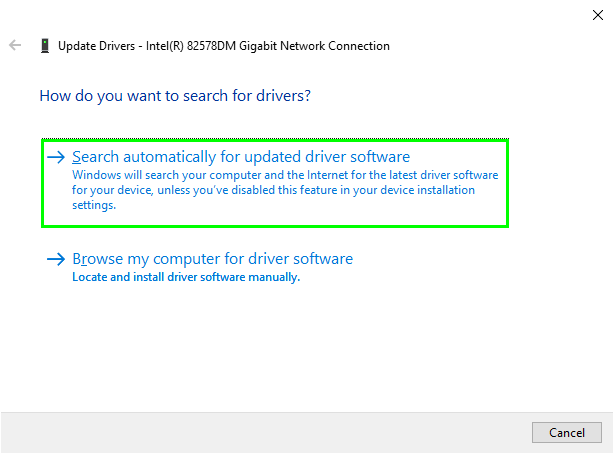
Method #4: Disable Antivirus
Many times the Antivirus, firewall, or another security tool can cause some network or connectivity problems. Therefore, it is advisable to check if the Ethernet ‘unidentified network’ error isn’t for your Antivirus.
To do this, merely disable your Antivirus, firewall, or VPN if you are using it and test whether the system recognizes or not the Network to which you want to connect.
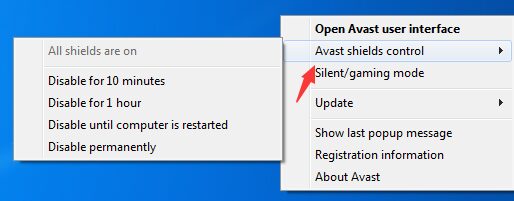
To do this, find your Antivirus in the taskbar and right-click on it, then select the option to disable it temporarily.
Method #5: Disable Windows Fast Startup
The fast startup feature of Windows could also be one of those responsible for the
The Fast Startup feature of Windows 10 could also be one of those responsible for the Unidentified Network error. Therefore, you can also try to disable it and check if the connection problem is solved.
To do this, follow these simple steps:
- Open the Control Panel
- There navigate to the section Hardware and Sound and then to Power Options
- Now, on the left menu, click on the line: Choose what power buttons do
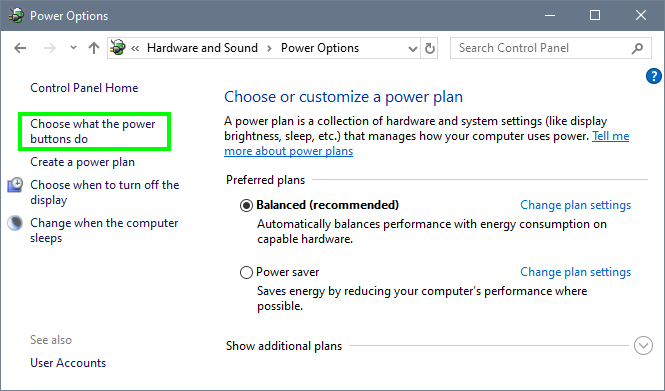
- This will open a new window in which you need to click on the option: Change settings that are currently unavailable.
- Now, scroll down to the bottom and uncheck the box: Turn on fast startup.
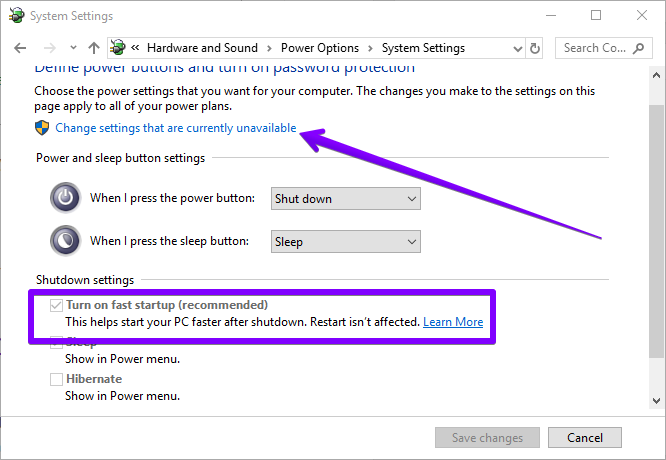
- Once done all the steps, you have to restart the computer and check if the error has been fixed after the boot.
Method #6: Change DNS
If the Ethernet Unidentified Network error continues, you can also try to change the DNS used by the computer instead of allowing it to obtain the DNS automatically, indicate the ones you want it to use by default.
To do this, follow these steps:
- Press the keys: Win + X to open the Contextual Menu
- There select the option Network Connections

- On the right side, scroll down and click on the option Change adapter options
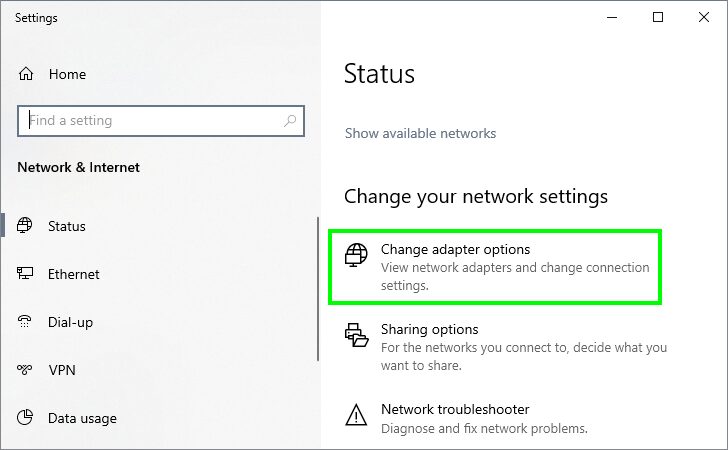
- Now you will see all your network adapter, right-click on your default adapter and in the menu select the option Properties
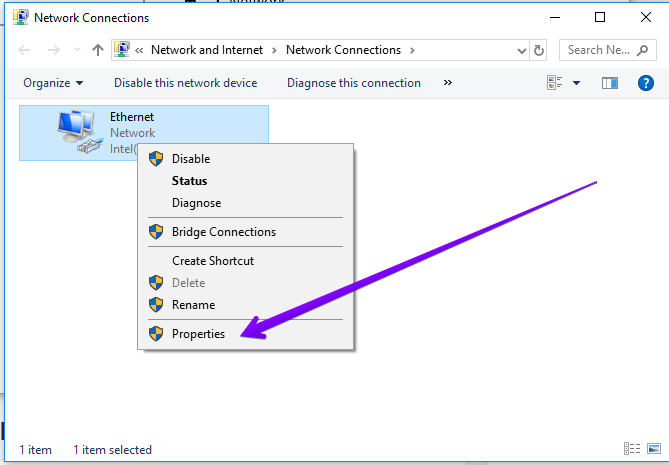
- On the window that opens, double click on Internet Protocol Version 4
- At the bottom click on the option: Use the following DNS server addresses.
- Now, set the following addresses, on Prefered DNS server:
8.8.8.8 - On Alternative DNS server:
8.8.4.4

- Click on OK and then check if that fixes the error.
Method #7: Clear DNS Cache, Renew IP Address, Restart & Reset Winsock and TCP/IP
If everything remains the same and you can’t connect to the Internet due to an Ethernet unidentified network error, you can try to clear the DNS cache, renew the IP address and reset the Winsock and the TCP/IP protocol.
- Open the Windows Search and type the word CMD
- Rightclick on Command Prompt and select the option Run as Administrator
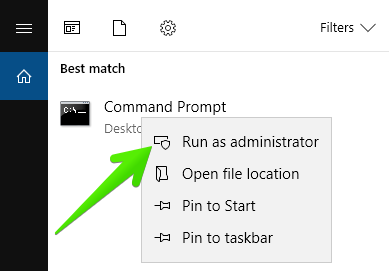
- Once in the Command Prompt, run these commands one by one:
ipconfig /release ipconfig /renew netsh winsock reset netsh int ip reset ipconfig /flushdns ipconfig /registerdns netsh int tcp set heuristics disabled netsh int tcp set global autotuninglevel=disabled netsh int tcp set global rss=enabled netsh int tcp show global
Method #8: Troubleshoot your Network
This method will be useful if you can’t fix the error manually; therefore, you can diagnose your network. To do that, follow these steps:
- Press the keyboard keys Win + X and in the menu select the option Network Connections

- On the right side, click on the option Change adapter settings
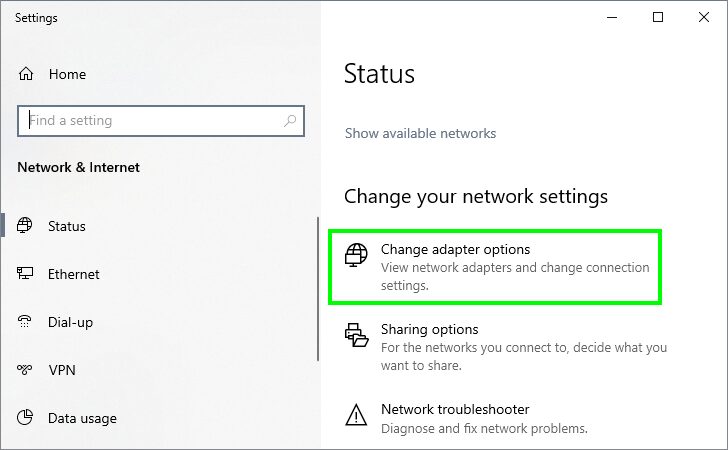
- Now right-click on your default network adapter and choose the option Diagnose
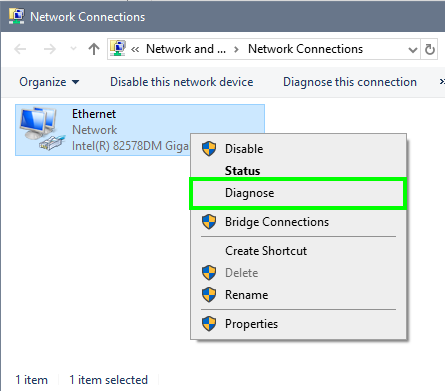
- A new window will open, and Windows will try to identify and fix the error.
Method #9: Change Ethernet Cable
If the network to which you want to connect that has the Ethernet unidentified network is working on other devices, some failure in the cable itself is likely causing this error.

Method #10: Configure Static IP Address
If you continue with the unidentified network error, we can try to configure a static IP address. On Windows 10, follow these steps:
- Use the keyboard shortcut: Win + X
- In the menu select the option Network Connections
- Now, on the right side, click on Change adapter settings
- Right-click on your network adapter and in the menu select Properties.
- Double-click on Internet Protocol Version 4
- Check the box: Use the following IP address and choose your IP, Subnet Mask, and Gateway.
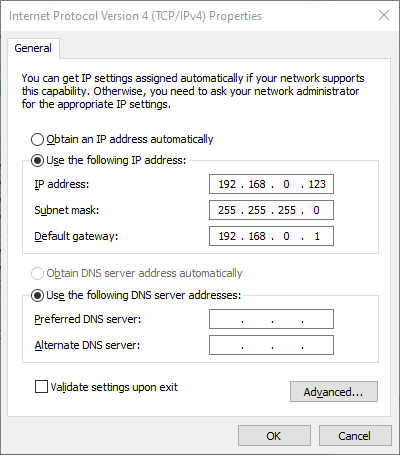
- By default, you can set the Default Gateway with the address:
192.168.0.1 - Subnet mask with:
255.255.255.0 - Click on the OK button to save the changes and check if this fixes the error.
Method #11: Disable Virtual Network Adapter
If you have virtual network adapters on the computer, it is advisable to try to disable them to verify if they are the cause of the Ethernet unidentified Network error. To do this, follow these steps:
- Right-click on the network icon in the taskbar and select the option: Open Network & Internet settings
- Scroll down and click on the option Change adapter settings
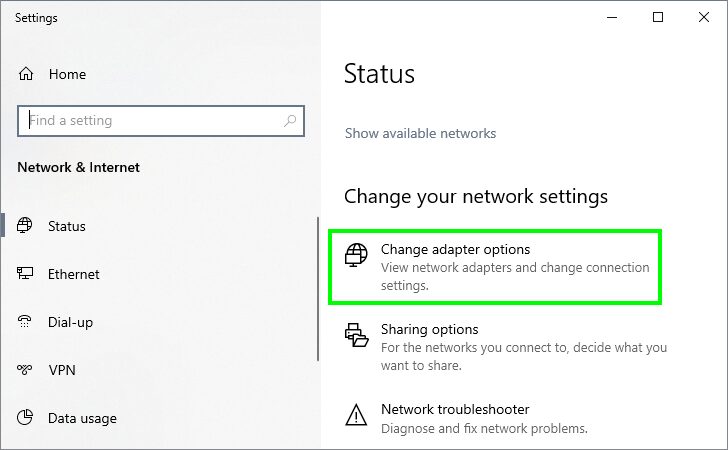
- Now, you will see a list of all your network adapters, right-click on your virtual network adapters and in the menu select Disable
Method #12: Run Network Troubleshooters
If any of the methods I show you above help you to fix the error, the last thing you can use if the Network troubleshooters. To do that, follow these steps.
- Open the Run window using the keyboard shortcut: Win + R
- Type the command cmd and press Enter
- In the Command Prompt, run these commands to open the network Trobuelshooter
- Each one of the troubleshooters will try to fix different things on your computers.
msdt.exe -id NetworkDiagnosticsWeb msdt.exe -id NetworkDiagnosticsInbound msdt.exe -id NetworkDiagnosticsNetworkAdapter
Wrapping Up: Ethernet Unidentified Network
Those were the best methods that you can try to fix this error on Windows 10 (some also work on Windows 7 and 8). Remember to follow these steps carefully to avoid any problems.
Must read: IPv6 Showing No Internet Access on Windows [Fix]
I hope this tutorial helps you, if you have another method to fix this error or have any question about it, let me know in the comments section below. Thanks for reading.