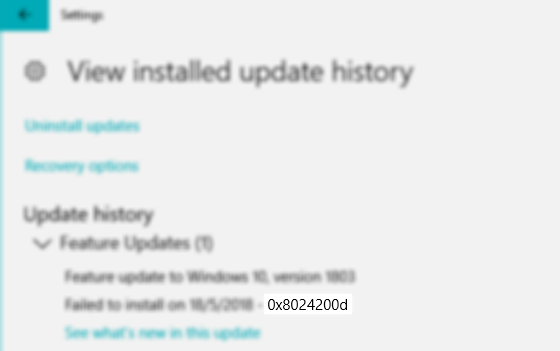Do you want to install some update on Windows 10, but the process always stops and shows you the message: Windows failed to install the following update with the error 0x8024200d? Don’t worry, on the next lines I will show you some of the best methods that will help you to fix this issue.
The Windows update 0x8024200d usually appears when something wrong happened during the downloading process. Below you will see the most effective solutions to repair this error.
Method #1: Run SFC
This should be your first step when you find the error 0x8024200d on Windows 10. System File Checker can help you to repair some corrupted or missing files in the Windows Update tool.
You can run this tool following these steps:
- Click on the Start Menu to open the search box and there type the word cmd
- Make right-click on the first result and in the menu select Run as administrator

- You will be opening the Command prompt with admin rights, there copy the following command:
sfc /scannow

- Press Enter to start the utility, and there only wait until the process finishes and repair Windows Update. This could take some time if you have a hard disk with more than 1 TB
- Once finished, restart your computer and try to install the same update again
Method #2: Clear Windows Update Cache
If you are having a problem with some particular update with the error 0x8024200d, you can try to clear the Windows Update cache to fix this issue.
- Press the keys Win + I and type the command
services.msc, then click on OK to open the Services window - There, find the Windows Update and right-click on it, in the menu click on Stop
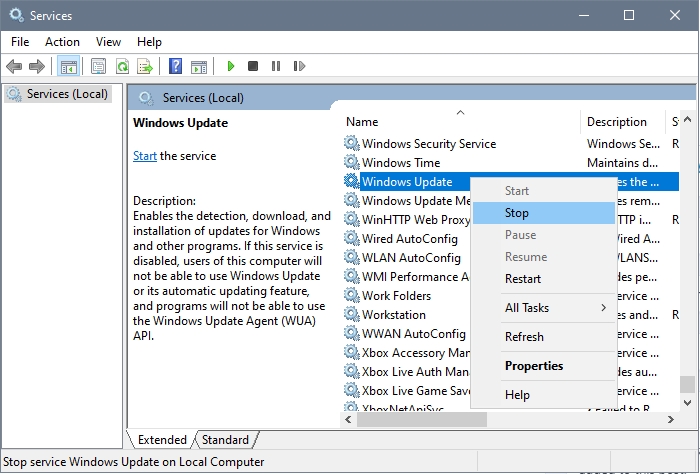
- Now, open the File Explorer and navigate to the following path:
C:\Windows\SoftwareDistribution\Download - There select all the files with keyboard shortcut Ctrl + A
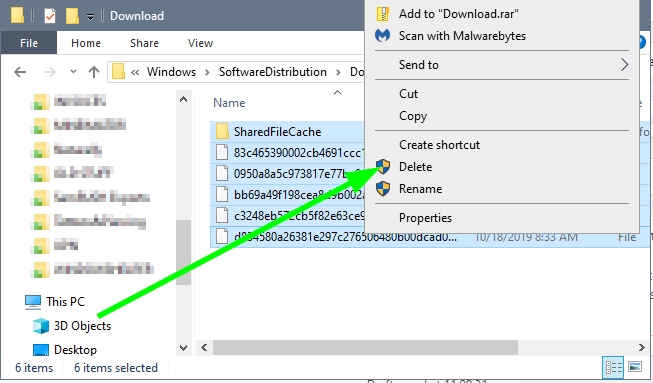
- Press the
Delkey to remove all the data and close the file explorer - Go back to the Services window and right-click on the Windows Update service but this time click on Start
- Open Windows Update and click on the button Check for updates. Hopefully this time Windows will be able to install your update without problems
Method #3: Run Windows Update Troubleshooter
You cant install the update already because the error 0x8024200d keeps appearing every time? You can try to use the Windows Update troubleshooter to fix this issue automatically.
- Open the Settings utility from the Start menu like this:
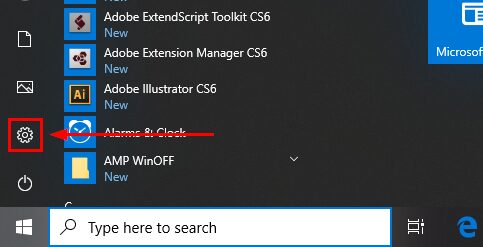
- Click on the section Update & Security

- In the list that you have on the left, click on the option Troubleshoot
- Now, on the right, scroll down and click on Windows Update, then click on the button Run the troubleshooter
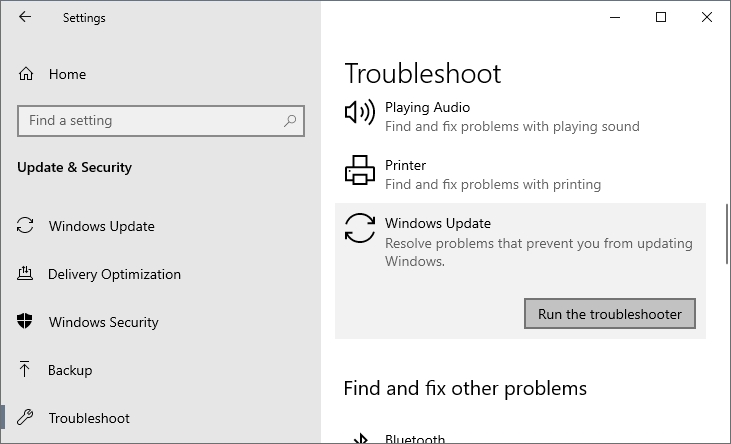
- The troubleshooter will start detecting problems with your updates, and then you have to choose in the list the update that you cant install and click on Next
- When the repair process finishes, you will be able to install the problematic update without problems this time
Method #4: Restart Windows Update Components
You cant install the update yet? Well, don’t worry, you can try to restart the Windows Update components to fix this issue.
- Press the Win key to open the search box and type cmd

- Rightclick on Command Prompt and select Run as administrator
- Once opened, run the following commands one by one:
net stop wuauserv net stop cryptSvc net stop bits net stop msiserver net start wuauserv net start cryptSvc net start bits net start msiserver
- Once done, restart your computer and then try to install the same update again. Hopefully, this time will be no problems
Method #5: Delete Temp Files
There is a change that this Windows Update error 0x8024200d is appearing because you have some corrupted files in the temporary files. You can try to remove this data to fix this issue.
- Open the file explorer and navigate to This PC
- Rightclick on your
Cdrive or the one where you have Windows installed and select Properties
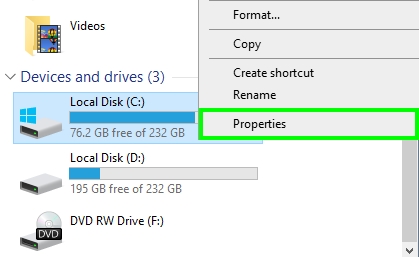
- Once in the Properties, click on the button Disk Cleanup. The utility will scan your files
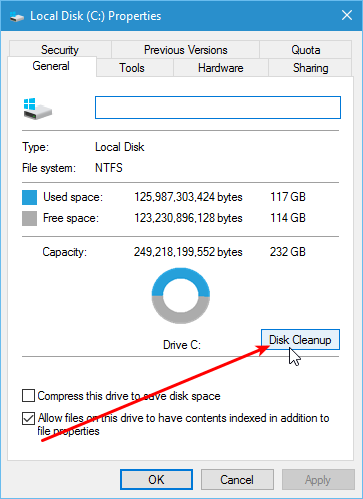
- Now, click on the button Clean up system files at the bottom
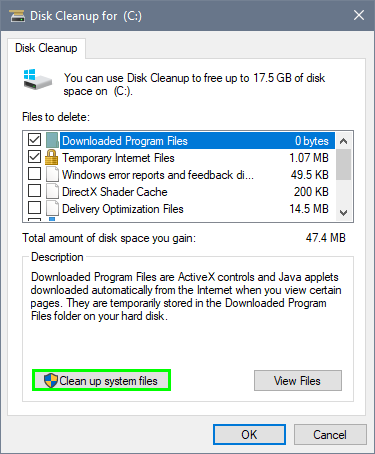
- Once finished the scanning process, make sure to check all the boxes, and more importantly, the Windows Update Cleanup box
- Finally, click on the OK button to remove all these data
- Then you can try to install the update from Windows Update, and you will be fixed the issue
Method #6: Disable Antivirus
This will rarely fix this Windows Update error but sometimes works like a charm, so try to disable the antivirus while you install the update.
- Go to the taskbar and make double-click on the Windows Security icon

- Click on the section Virus & threat protection

- There click on Manage settings and finally disable the switch Real-time protection

- Now, you can go back to Windows Update and try to install this problematic update
Wrapping Up
This Windows Update error 0x8024200d doesn’t let you upgrade your Windows 10 to get the latest features and improve your system performance. Now, thanks to the solutions and fixes that I gathered above, you will be able to give a proper solution to this problem and install the update without issues.
You have something to ask me or need some help, find me in the comments section. From now, here you have other articles about Windows Update issues that could help you: