Can’t you download updates? Windows Update shows you the error 0x80240FFF? In this post, I will show you several ways to fix this problem.
One of the most necessary and essential things to do in Windows 10 is downloading updates since there you have several bug fixes, security patches, and improvement of the overall performance of the operating system.
As usually happens on some occasions, some errors don’t let you install or download updates, and one of them is the error code 0x80240FFF, which affects all the Windows 10 editions.
That’s why on this post, I want to show you all the methods that you can use to fix this error.
Pause Updates in Windows 10
You can fix this error quickly, by pausing the Windows updates for a while and then reenable it. Follow these steps.
- Open the Settings tool using the keyboard shortcut: Win + I
- There, scroll down and click on the section Update & Security
- On the left side menu, go to the Windows Update
- Finally, on the right side, click on the button: Pause updates for seven days
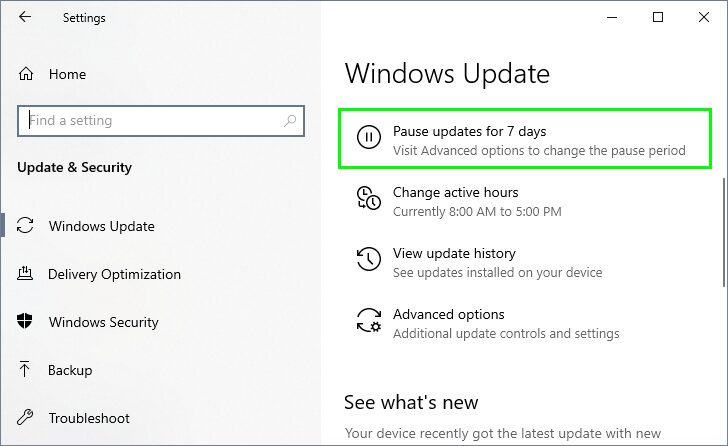
- This button will pause all the Windows Updates, wait about 5 minutes, and then click on the button Resume updates.
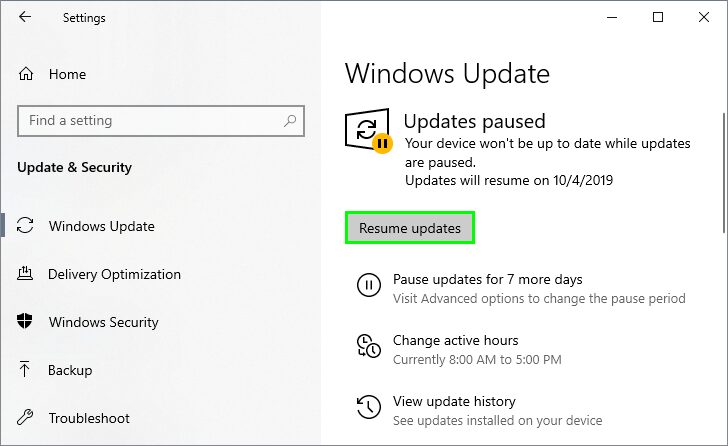
Use the Windows Media Creation Tool
This option applies to Windows 10 editions and allows you to update the operating system by downloading the latest available updates. To do this, follow these steps:
- First, you need to download the Windows Media Creation Tool.
- Once downloaded, open it and accepts the terms of the license
- Finally, click on the button Upgrade this PC now
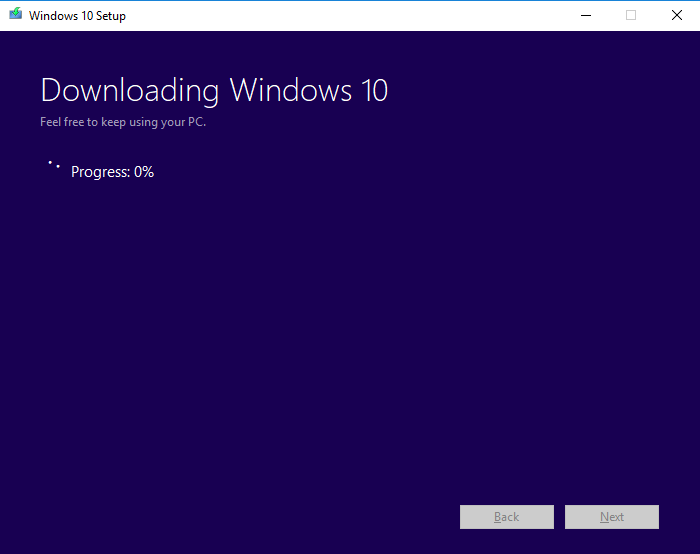
- Then you only need to wait for the tool to update Windows 10 and download all the remaining updates
Windows media creation tool:
https://www.microsoft.com/en-us/software-download/windows10
Run Troubleshooter
Another option that you can try when you find this error code on Windows Update is using the troubleshooter, which is a tool that isn’t popular among users because, in older versions like Windows 7, they don’t really help in anything.
Since Windows 10, the troubleshooters have been improved and now have some advanced troubleshooting tips that could help you to fix this issue automatically.
You can run the Windows Update troubleshooter following these steps:
- Open the Windows Settings from the Start Menu or using the keyboard shortcut: Win + I
- Once there, click on the section Update & Security
- On the left side menu, click on Troubleshoot
- Now, on the right side, scroll down and click on the Windows Update under the section Get up and running
- Finally, click on the button Run the troubleshooter
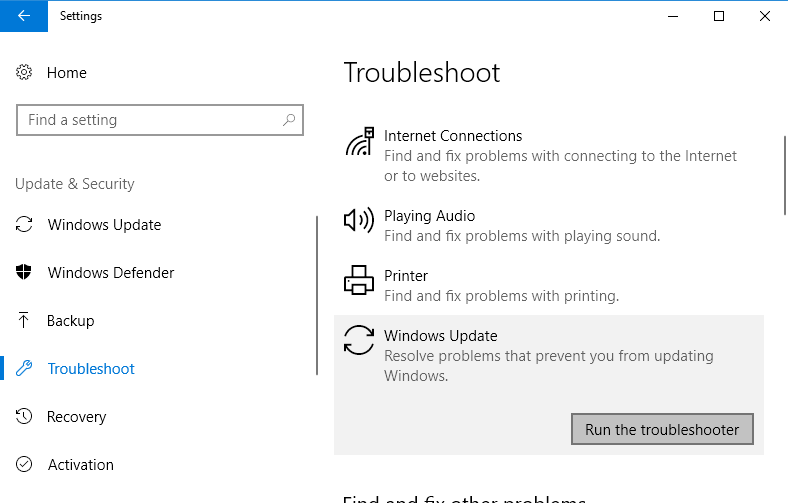
- A new window will open, and there you only need to wait for Windows 10 to fix the error 0X80240FFF
Restart BITS Service
The BITS (Background Intelligent Transfer Service) service transfers files (downloads or uploads) between a client and a server. It also provides you information about the transfer progress and additional information.
In some cases, this service may be the cause of why you can download updates. So, follow these steps to restart it:
- Open the Run window using the keyboard shortcut: Win + R
- In the box, type the command
services.mscand press Enter - In the Services window, find the line Background Intelligent Transfer Service and right-click on it.
- Finally, in the menu, select the option Restart
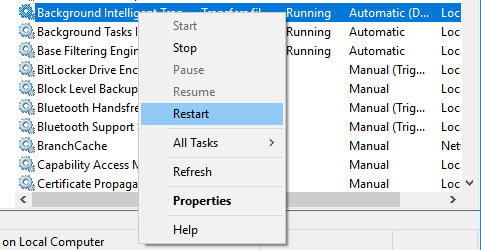
- Then wait for the process to restart and try to download the updates again.
Reset Windows Update Components
If any of the methods above fix the error, you can try to reset all the Windows Update components, to do that follow these simple steps:
- Open the Start Menu and type the word cmd
- Rightclick on the first result and in the menu select Run as Administrator
- Once in the Command Prompt, copy and run the following commands one by one to stop Windows Update:
net stop wuauserv net stop cryptSvc net stop bits net stop msiserver
- Now, you need to change the name of the folder SoftwareDistribution and catroot2, running the following commands one by one:
Ren C:\Windows\softwareDistribution SoftwareDistribution.old Ren C:\Windows\System32\catroot2 Catroot2.old
- Finally, you need to start Windows Update, running the following commands one by one:
net start wuauserv net start cryptSvc net start bits net start msiserver
Download Updates Manually
If, after all, you still can’t download updates using Windows Update, you can try to install them manually.
Microsoft offers you a global catalog where you can manually download the available updates for the system, and then install them like usual programs.
- First, take note of the names of all the updates you want to install
- Open your favorite browser and visit Microsoft Update Catalog
- Once there, at the top right, type the name of the update and click on the Search button.
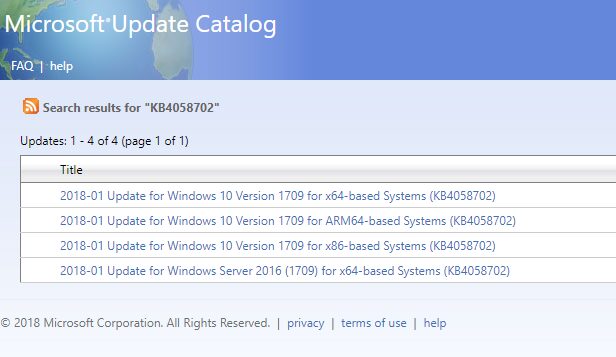
Microsoft Update Catalog:
https://www.catalog.update.microsoft.com/Search.aspx?q=KB4058702
Disable your Antivirus
Antivirus are useful programs that you usually install on all your computers to protect them for any malicious attacks or possible virus infections. But sometimes this software has false positives that block inoffensive Windows updates.
So, you can try to disable your Antivirus:
- Rightclick on the icon of your Antivirus located in the taskbar
- Navigate to the option Disable shield > Temporarily disable for 10 minutes (These options depend on your Antivirus)

- Now try to download the updates.
Fix Errors using DISM
DISM is a tool integrated into Windows 10 through which you can fix numerous problems associated with the system image.
So you can try to fix the error 0X80240FFF following the steps:
- Open the Windows Search using the keyboard shortcut: Win + S
- There type the word
cmdand right-click on the first result, then in the menu select Run as Administrator - Once in the Command Prompt, copy and run the following command:
DISM.exe /Online /Cleanup-image /Restorehealth
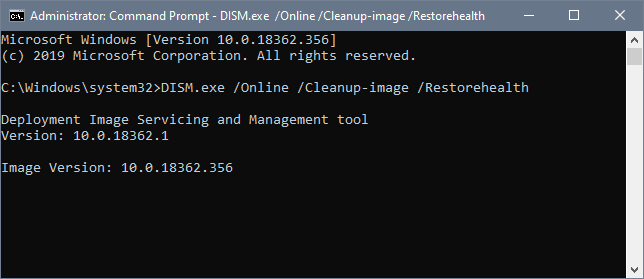
Configure Windows Update Service
This error may be happening because the Windows Update service isn’t configured to run appropriately. You can check that, following these steps:
- Open the Run window using the keyboard shortcut: Win + R
- In the box, type the word
services.mscand press Enter - Once in the Services window, find the Windows Update service and double-click on it
- In the window that opens, in the drown down menu Startup type, select the option Automatic
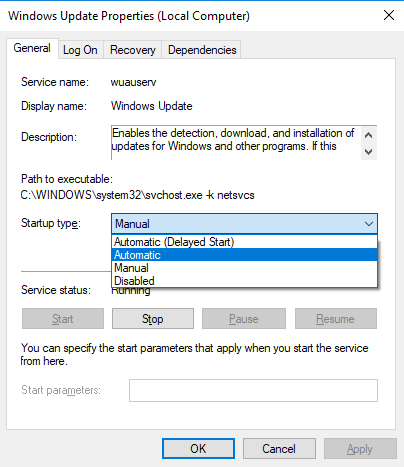
- Now, navigate to the Log On tab and there click on the option Local System account under the section Log on as:
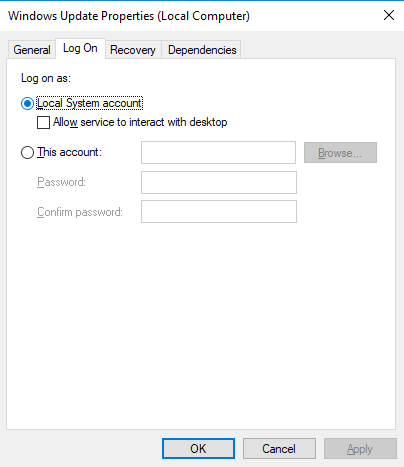
- Finally, restart your computer and try to install the updates again.
Perform a Clean Boot
You can’t install or update Windows 10 because you continue seeing the error code 0x80240fff? You can try an advanced method that will help you to boot your computer in a clean state where you can troubleshoot any conflictive software or service.
Usually, when you boot your Windows 10, it will load some additional programs that you have installed, including your security software, chat messaging apps like Skype, and some gaming platforms like Steam.
When you have a problem to use Windows Update, you can try to disable all those programs and services to verify that your computer can install the updates in a clean state. To try this method, you can follow these quick steps one by one:
- First, you need to need to open the System Configuration window, to do that execute the command
msconfigin the Run dialog that you can open with the keyboard shortcut Win + R - Once there, you need to navigate to the Services tab. Check the box Hide all Microsoft services, and now you will only see all the services that have installed after Windows 10 first boot.
- Click on the button Disable all and then click on Apply to save the changes

- Now navigate to the Startup tab and there click on the link Open Task Manager
- In the Task Manager, you need to select each program one by one and click on the button Disable
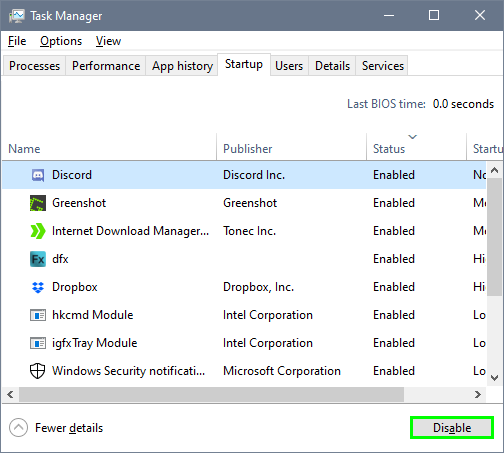
- When you finished disabling all the programs at startup, close the Task Manager and restart your computer
- Try again to install the updates on Windows 10 to verify that the error code 0x80240fff has been fixed. If you can install the updates without problems, you need to relaunch the System Configuration utility, and there enable the services one by one while you restart your computer.
- Begin with your security software and some essential services, then verify that Windows 10 work correctly in each restart. Perform the same process with the programs at startup, and once you find the problematic software, open the Programs and Features window to remove it from your PC.
- If Windows Update doesn’t work after performing a clean boot on Windows 10, you can try to reset your computer as your last option.
Reset Windows 10
If none of the methods I show you above give you a solution to this error, you can use the last resource, reset Windows 10.
To do that, follow these steps:
- Open the Windows Settings using the keyboard shortcut: Win + I
- On this window, click on the section Update & Security
- Now, on the left side menu, scroll down and click on the option Recovery
- On the right side, click on the button Get started under the section Reset this PC
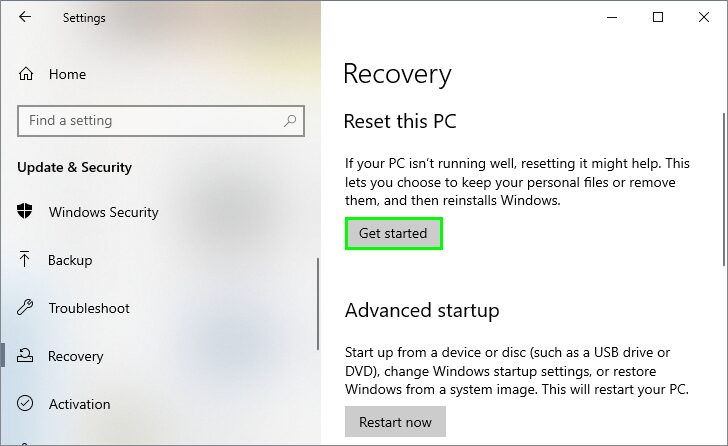
- Finally, on the window that opens, you can choose if you want to keep your files or remove them.
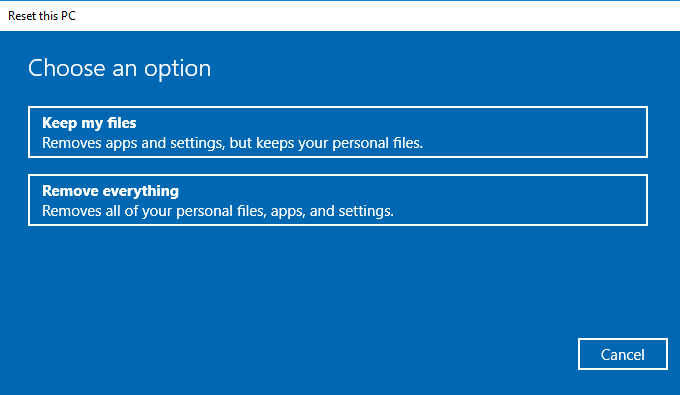
- Then you only need to follow the wizard until the end to reset Windows 10.
Final Thoughts
Download and installing updates on Windows 10 is an essential task that all users need to do. In that way, you will be securing your system and improving their performance.
Now, you can fix the Windows Update error that doesn’t let you install updates on your computer in several easy ways, and you will be able to enjoy all the new fixes, security patches, and features.
Must read: [Fix] Error Windows Update 0x80070422 in Windows 10
If you have any question about this tutorial, let me know in the comment section below, I will answer the soonest I can. Don’t forget to share in your social networks.
