Do you want to share some files using Bluetooth, but you noticed that suddenly, the icon has disappeared on Windows 10? Well, this is a quite common problem, and here you can check some of the fixes that will help you to fix your missing Bluetooth.
This feature could be added to Windows 10 through a USB device or also comes preinstalled on some laptops.
You can easily share files with your devices on Windows 10, but sometimes you can find the icon that could be some annoying problem to fix. That’s why on this post, I will leave some of the tips that will help you to fix the Bluetooth on Windows 10.
Troubleshoot Bluueoth Lock
One of the first things you should rule out if you have Bluetooth preinstalled on your laptop or computer is to check if this feature is enabled on your keyboard.
Most Bluetooth laptops have a unique function key that turns on or off this feature. This comes in handy when you want to save resources or want to hide your laptop to other devices.
Once you rule out that this feature is enabled on your laptop, you can continue with the next methods
Method #1: Reinstall Bluetooth in Device Manager
Windows 10 integrates a Device Manager that lets you manage all the devices you have installed on your computer, and you can use this tool to reinstall the Bluetooth driver and fix this issue.
- Press the keys Win + X and there type the command
devmgmt.msc, then press Enter to open the Device Manager
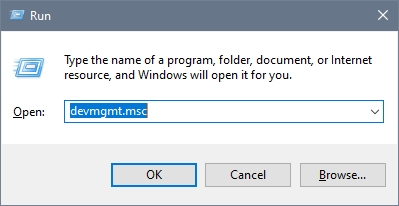
- Once there, go to the section Bluetooth
- Rightclick on the Bluetooth device and then select the option Uninstall device
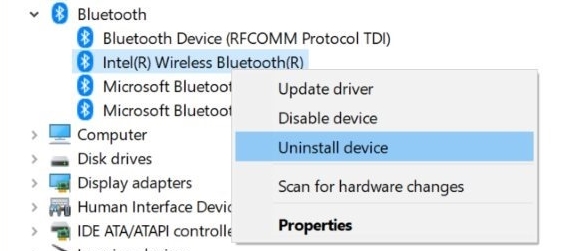
- Once done, unplug your Bluetooth device from the computer and restart the computer
- When Windows shows the desktop, it will start to reinstall the drivers automatically, and you will be fixed the missing Bluetooth.
Method #2: Check Bluetooth Services
Windows 10 has multiple services that helps the system to optimize both performance and compatibility, Bluetooth also has a service to run on your computer.
You can check the Bluetooth service to verify that everything is working fine following these steps:
- Open the Run window using the keyboard shortcut Win + R
- There type the command services.msc and press Enter
- Once there, look for the service called Bluetooth Support Service, right-click on it and select the Properties option
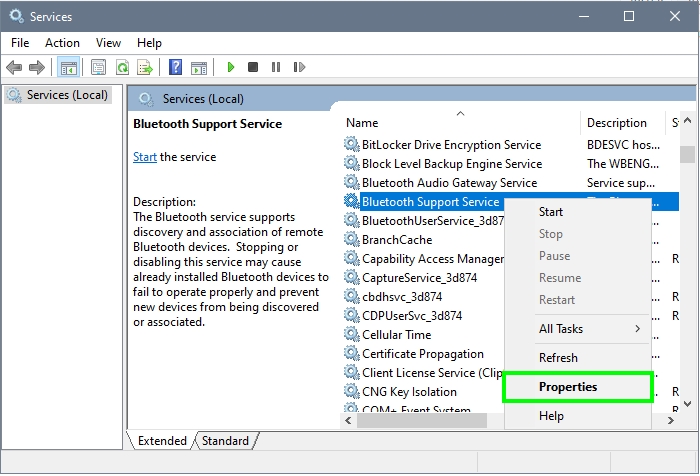
- A new window will open, open the Startup type dropdown menu and there choose the Automatic option
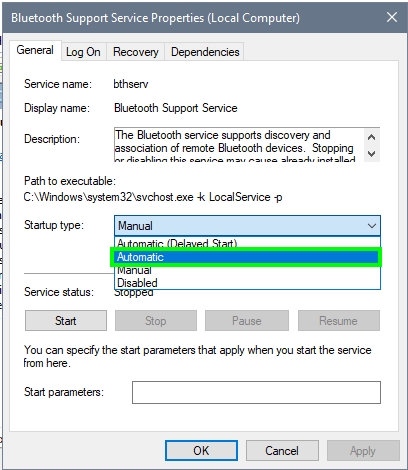
- Click on Apply and then on OK to save the changes. This will enable Bluetooth in Windows 10 to run automatically at startup. You can restart your computer, and then your missing Bluetooth will appear again once you login into Windows
Method #3: Check Bluetooth on Windows Settings
The Settings utility is a central place from where you can manage various variables, both hardware, and software. You can use this utility to check the status of Bluetooth following these steps:
- Press the keys Win + I to open the Windows Settings
- Once there, click on the section Devices
- In the left side menu click on Bluetooth & other devices
- Finally, there check if the Bluetooth device is enabled
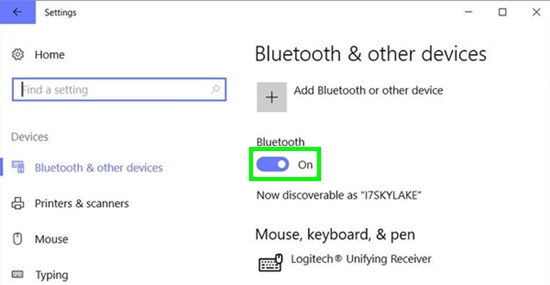
- If not, click on the switch to enable it. Once Bluetooth is active, you should see the Bluetooth icon in the Windows 10 taskbar.
Method #4: Run Bluetooth Troubleshooter
You may already know the Control Panel, that’s because this utility has been present since the first versions of Windows and let you manage various settings easily.
You can check the Bluetooth status through the Control Panel following these simple steps:
- Open the Start Menu and search the word control panel
- Click on Control Panel to open it

- Once opened, at the top, sort the view icons

- There click on the section Troubleshooting
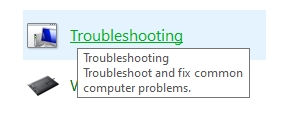
- In this new window opened, click on the line View all located in the left side menu
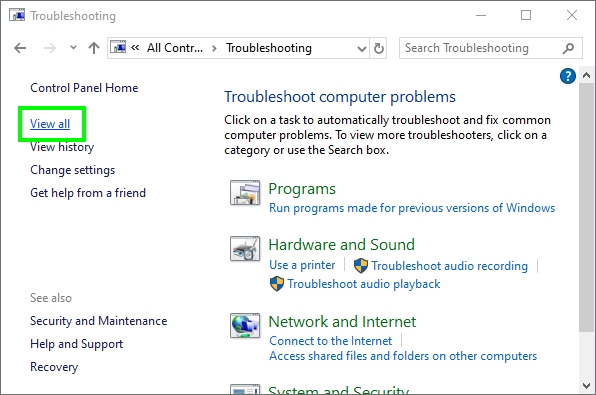
- Now click on the troubleshooter Bluetooth
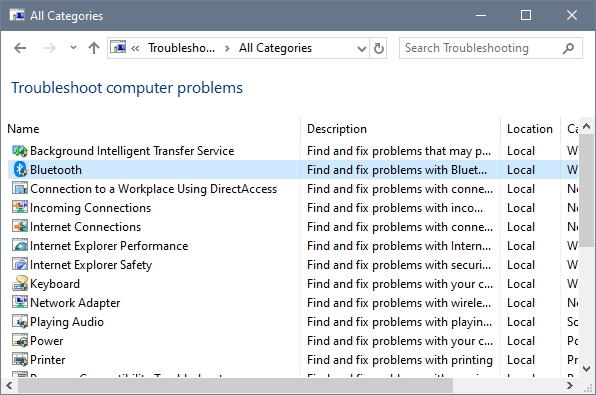
- The troubleshooter will open, and there click on Next. This tool will start looking for problems with your Bluetooth
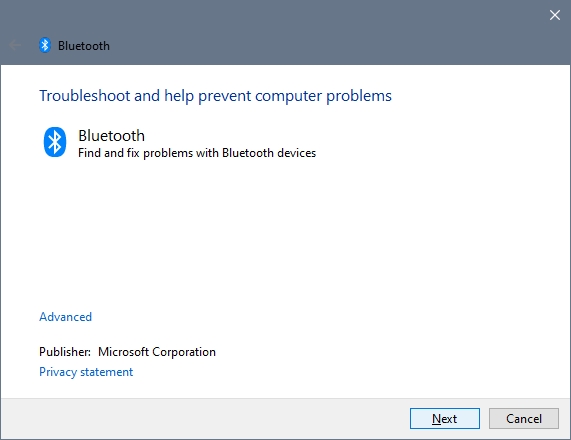
- Then Windows 10 will automatically correct issues associated with Bluetooth. Once finished, click on Close to exit the troubleshooter.
Method #5: Enable Bluetooth Icon
This is a simple method which consists in enabling the Bluetooth icon in the Windows 10 taskbar, for this, you can follow these steps:
- Open the Settings utility pressing the keys Win + I
- Click on the section Devices
- On the left, click on Bluetooth & other devices
- Once there click on the line More Bluetooth options
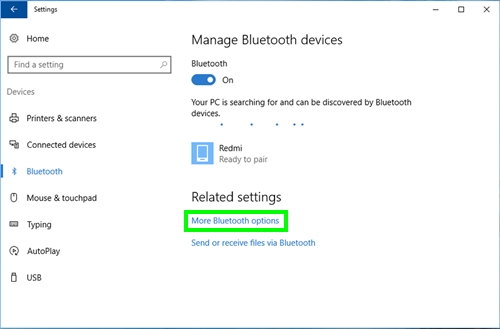
- In the new window that opens, check the box that says Show the Bluetooth icon in the notification area
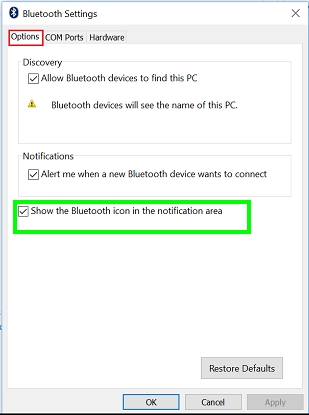
- Now you will be able to see your missing Bluetooth icon in the taskbar
Method #6: Update Bluetooth Drivers
This is your last option, but surely it will fix the missing Bluetooth successfully. To update your drivers, you will need to visit your manufacturer website and download the files from there. Then you only need to run the installer and follow the instructions.
If you haven’t been able to find your drivers, you can try to use a driver updater. One that I recommend updating Bluetooth devices is Driver Booster.
- Download Driver Booster from this link
- Once installed, click on the button SCAN to start the process

- Driver Booster will detect your Bluetooth device, and then it will show you the latest available drivers
- To install the driver, click on the button Update Now next to the section Bluetooth device

- Once finished, restart your computer to apply the changes
- This time when you login in Windows 10, you will be able to see the missing Bluetooth icon on your taskbar and the issue will be fixed
I hope that the tips I leave you, help you to fix your missing Bluetooth issue successfully. If you have any questions or need more assistance, you can leave a message in the comments section below.
Those are other articles about Windows problems that could help you:

