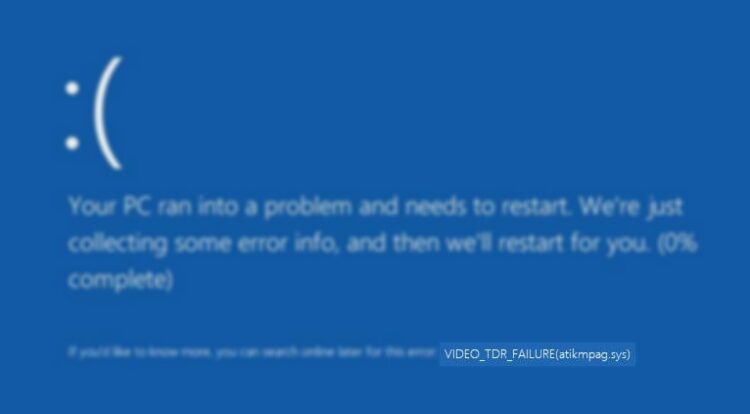If you use or have used any version of Windows in your life, you have undoubtedly experienced the terror of the blue screen of death. The question is only to find out what may have caused the problem. One of the errors that the blue screen can generate is the Video TDR Failure, which usually occurs on PCs with Windows 10 and is related to video card driver failures.
Video TDR Failure may be associated with an error in the atikmpag.sys file. Since the problem, in this case, doesn’t bring more information about what you need to do, on this post, I will leave several methods that will help you to fix it appropriately.
Method #1: Clean Boot
You can perform a clean boot on Windows to troubleshoot any conflictive program or service. To do that, follow these steps:
- Press the Win + R keys to open the Run window, and there type
msconfig, then click on OK - In the System Configuration utility, navigate to the Services tab
- Check the box with the option Hide all Microsoft services, at the bottom of the screen, and click Disable all

- Now go to the Startup tab and click on Open Task Manager
- There, right-click on all non-Microsoft programs and select Disable
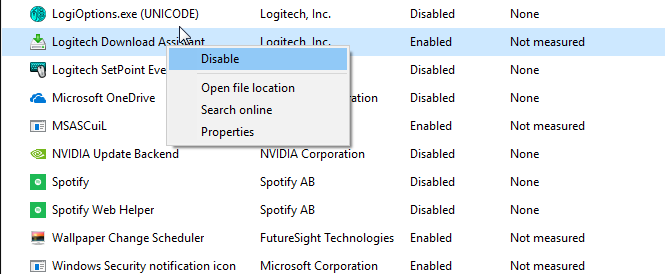
- Close the Task Manager window, click OK in the System Configuration window and restart the computer.
If the problem has been resolved with the previous procedure, and if you want to enable the programs again, follow the same steps, and enable one by one to find the problematic one.
If, after enabling software, the PC returns to the blue screen, this is presumably the problem. The recommended then is to uninstall this app and find some alternative.
Method #2: Disable Intel HD Graphics Driver
If you have an Intel CPU with integrated graphics drivers and also an Nvidia or AMD GPU, there is maybe some conflict with the two drivers.
You can try to disable Intel HD to fix this problem on Windows 10, following these steps:
- Right-click on the Start Menu or press the Win + X keys, in the context menu, click on Device Manager

- Once there, open the section Display adapters
- Rightclick on Intel HD and in the list click on Disable device
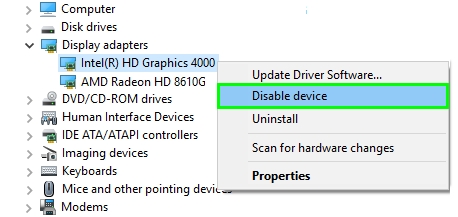
- Restart your computer and hopefully will no see this blue screen of death anymore
Method #3: Update Graphics Card
When you keep your drivers updated, you will avoid several errors like the blue screen of death. The Graphics Cards are the first controllers that you need to update to ensure proper performance.
You can download the latest drivers available for your GPU directly from the manufacturer website:
Once you download the file, open it to install the driver.
Update from Windows Update
You can also keep your drivers updated using the Windows Update utility. On Windows 10, your system is always updating or prompting you to install the updates. You can also force this update, following these updates.
- Press the Win + I keys to open the Windows Settings
- Click on Update & Security

- On the left side menu, click on Windows Update and then on the right, click on Check for updates

- Wait for Windows to search for updates and then install them all
- Restart your computer and verify that the error has been fixed
Update GPU using Drivers Booster
If you want to do this process automatically without too much effort, you can use third-party software that let you update your drivers in one click, is name is Driver Booster.
- Download Driver Booster from the following link
- Open the file and follow the wizard to install it
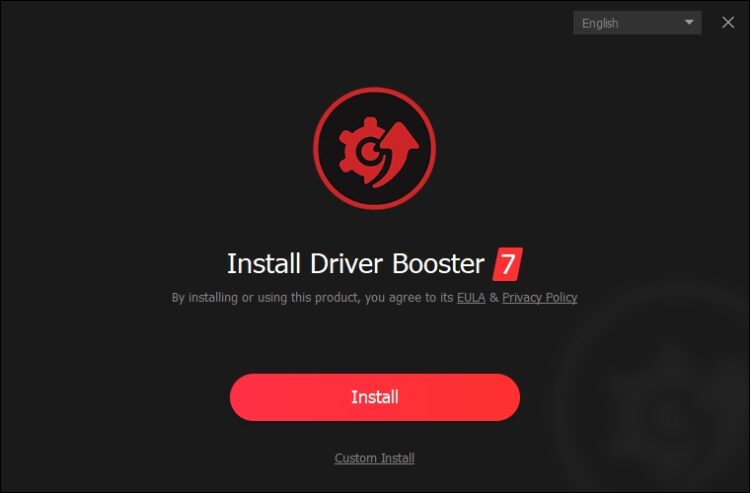
- When the installation process finishes, click on the Scan button
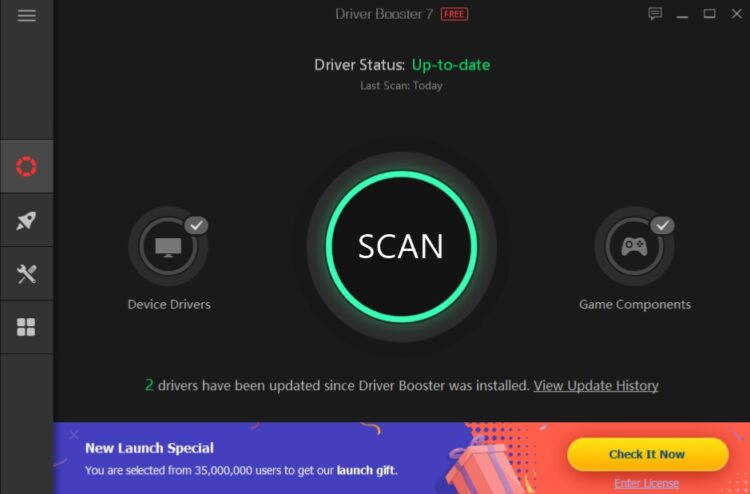
- Driver Booster will analyze your devices and then will show you all the updates available
- There, find your graphics card and click on the button Update Now
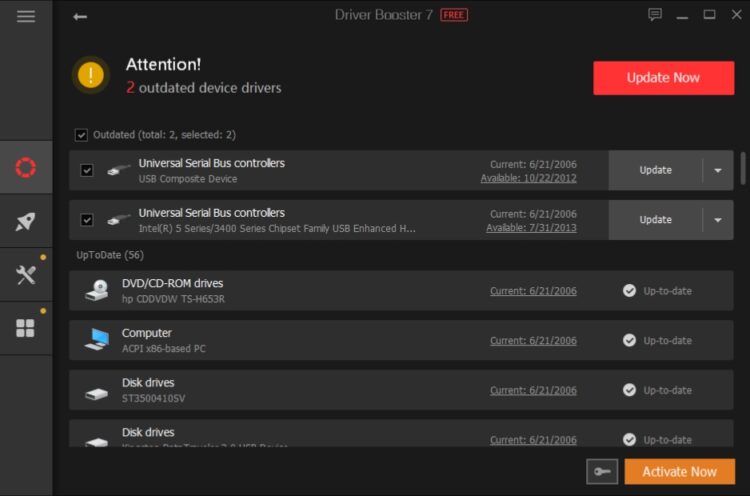
- To apply the update, restart your computer and verify that the video error has been fixed
Method #4: Roll Back Drivers
If, after updating your GPU there problem persists, you can rollback the drivers for an earlier version that works properly. To do that on Windows 10, follow these steps:
- Rightclick on the Start Menu and in the menu that opens, click on Device Manager
- Once there, open the section Display Adapter and there right-click on your graphics card and select Properties
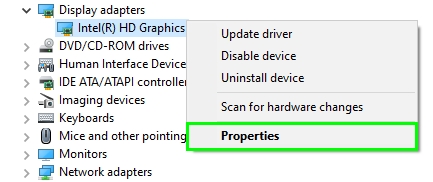
- In the Properties window, navigate to the Driver tab and there click on the Roll Back Driver button
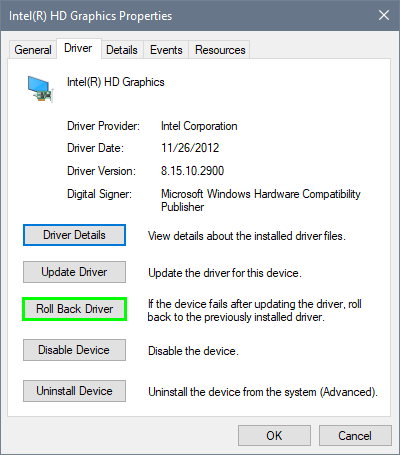
- Finally, choose why you are rolling back and click on Yes
- Restart your computer, and hopefully, you will fix this video TDR failure error
Method #5: System Restore
Since earlier Windows versions, you have a useful utility called System Restore that lets you go back to a previous date where your computer was working without problems.
On Windows 10, you also have this feature, and you can run it following these steps:
- Press the keys Win + R and in the window that opens enter the word
controland press Enter - Once there, click on System. You may need to sort the view by icons
- Now, on the left side, click on the line System Protection
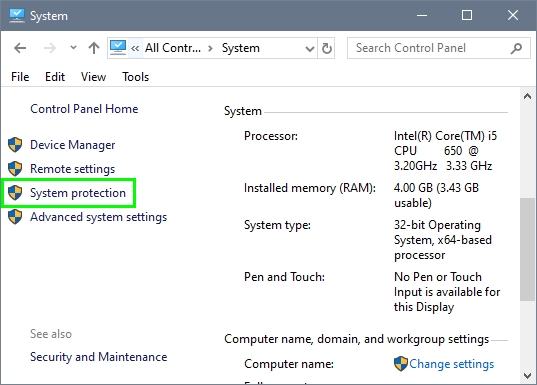
- A new window will open and there click on System Restore
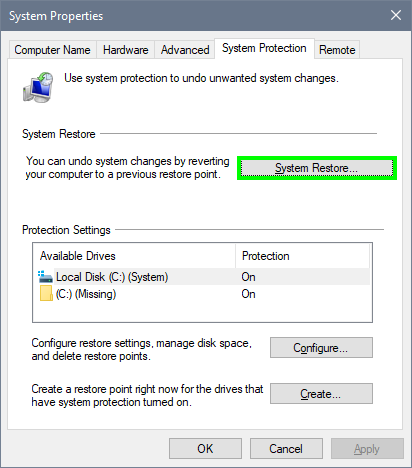
- The utility will open, click on Next and then select a date before you have this problem
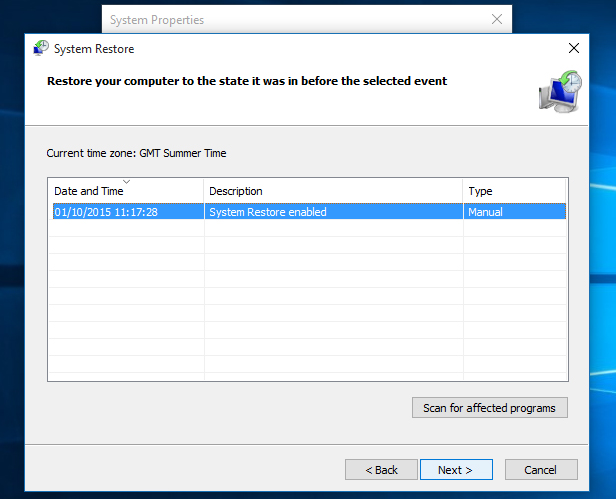
- Follow the wizard until your computer restarts, and finally, the error will be fixed.
Method #6: Reset Windows 10
On Windows 10, you can reset without losing your data, so this could be your last resource to try to fix this problem.
- Open the Start Menu and click on Settings
- Click on Update & Recovery and then on the left side, click on Recovery
- Now, click on the Get Started button to start the process
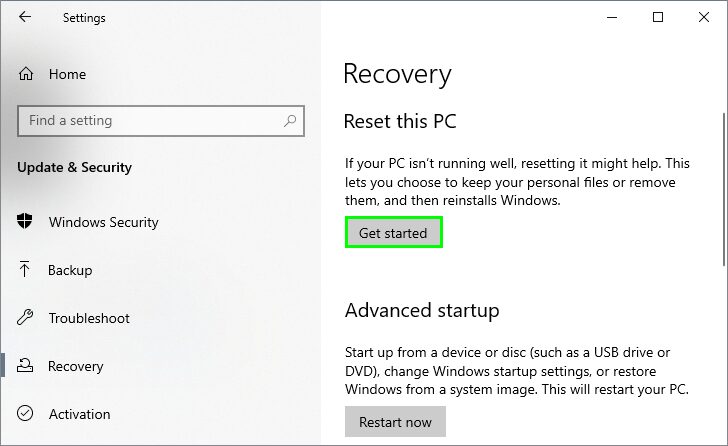
- There choose the option Keep my files and follow the wizard to reset Windows 10
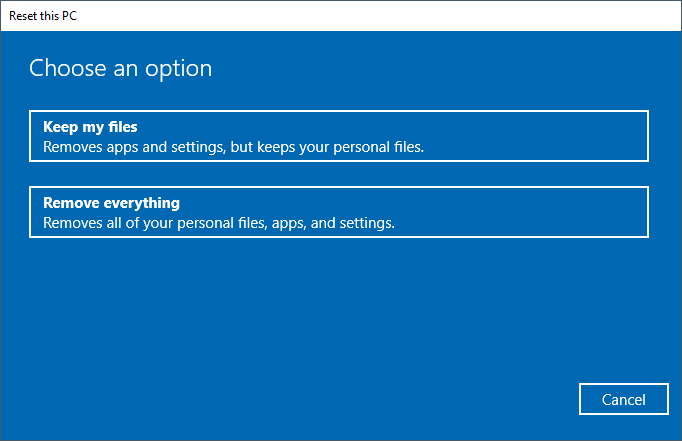
I hope this tutorial helps you to fix this error if you have problems or need more assistance, let me know in the comments section below. I will try to help you in the best way that I can.