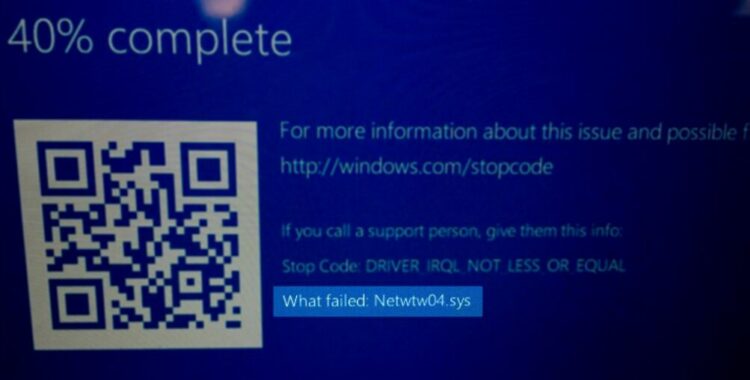Suddenly your Windows 10 crashes and show you the blue screen Netwtw04.sys failed? On this post, I will show you several to fix it.
Windows 10 is a modern operating system that offers you a modern work environment, current and focused on providing the best solutions for the end-user, but sometimes, as in many programs and apps, a series of errors can affect the optimal performance of the system.
One of these errors is the netwtw04.sys failed error, which is usually accompanied by the following message: Driver_IRQL_NOT_LESS_OR_EQUAL Netwtw04.sys
This error is displayed every time a particular app is started or when the headphones are disconnected and shows you BSOD (Blue Screen of Death).
Some of the causes of this error are
- Outdated or conflicting driver
- Incompatible Programs
- Corrupt system file logs
- Incomplete or missing Windows 10 updates
- Hard Disk Damage
- Presence of malware or viruses on the computer
With the following methods, I will show you how to fix this error quickly.
Method #1: SFC
Windows 10 makes use of logs in its file system to function correctly and expected by everyone, but it can be affected by some internal error that ultimately affects some system process triggering the indicated error.
Windows operating systems have an integrated utility that allows you to make an in-depth analysis in search of some error in the file system and, if it exists, proceed to repair it. This tool is SFC (System File Checker)
To make use of it, you need to follow these steps:
- Click on the Start Menu and type the word: cmd
- Rightclick on Command Prompt and in the menu select Run as Administrator
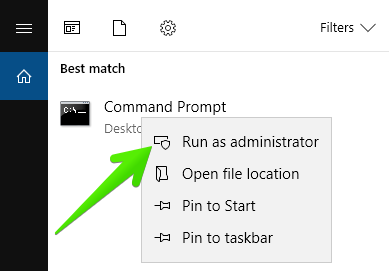
- Once there, copy and run the following command:
sfc /scannow

- Once the process is finished, we will see the results based on the analysis generated.
Method #2: Scan Windows
It is always ideal to have some antivirus software that allows you to maintain a level of protection in the system and its apps, and for this, you have multiple options, both free and paid.
In case of not wishing or not having any of these apps, you can use the integrated Windows 10 solution named Windows Security Center.
- Double click on the Windows Security Center icon located in the taskbar

- Go to the section Virus & Thread Protection
- Once there, click on the line Scan Options
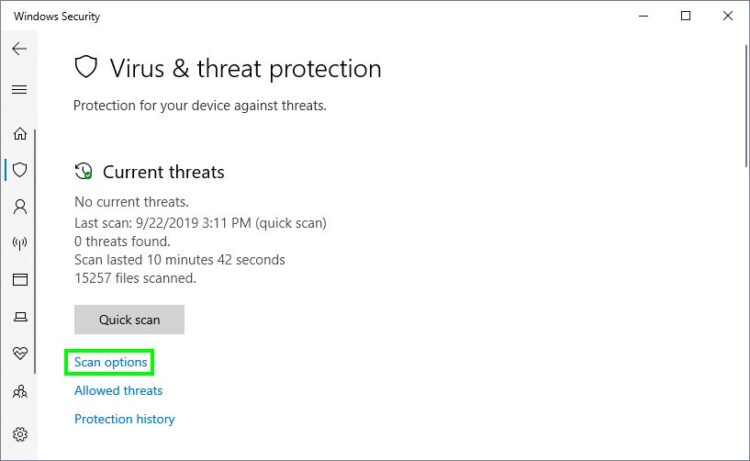
- Scroll down and select the option: Full Scan
- Now click on the button Scan Now
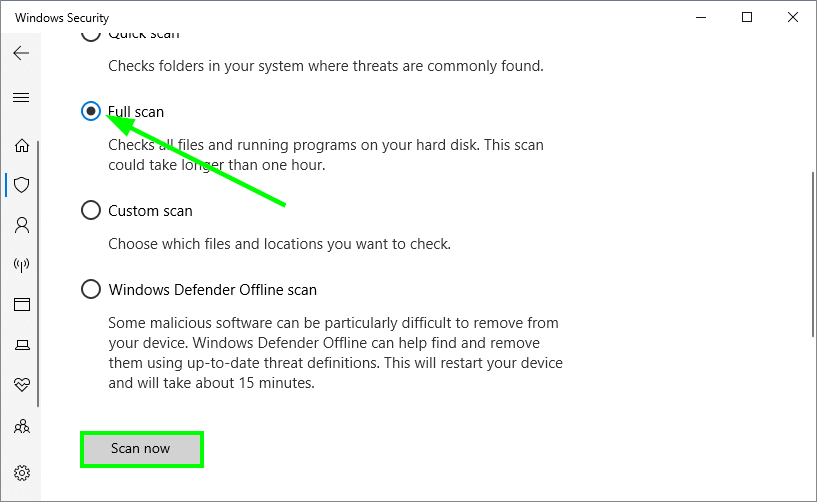
- Finally, wait for Windows Security to find any malicious file on your system to fix the Netwtw04.sys failed error.
Method #3: Update Network Drivers
As I indicated at the beginning, one of the causes of the netwtw04.sys error is produced by outdated drivers, but its update process is simple and can be done in different ways.
Remember that as Windows 10 releases new updates, features are added that can create some conflict with the current driver and hence the need to update the driver.
- Rightclick on the Start menu or use the keyboard shortcut Win + X and in the list select the option Device Manager
- Once there, open the section Network adapters
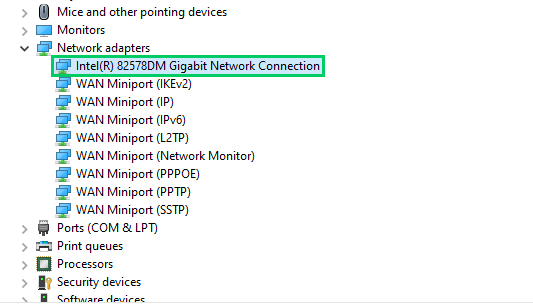
- Rightclick on your default network adapter and choose the option Update driver
- You have two options there, and I recommend to use the Search automatically for updated software option.
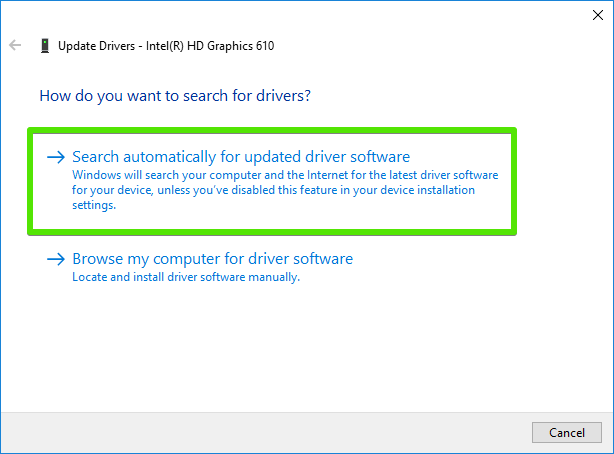
- Finally, wait for Windows to install the latest available drivers for your network adapter.
Method #4: System Restore
Windows 10 has a functionality named System Restore which allows you, as long as this option is enabled, to make the operating system return to a previous point of time where it worked correctly.
So you can go back to an earlier date where everything worked correctly and be able to fix this error.
- Open the Run window using the keyboard shortcut: Win + R
- On the box copy the command
controland press Enter - Once in the Control Panel, navigate to System and Security and then to System
- On the left side menu, click on the line Advanced system settings
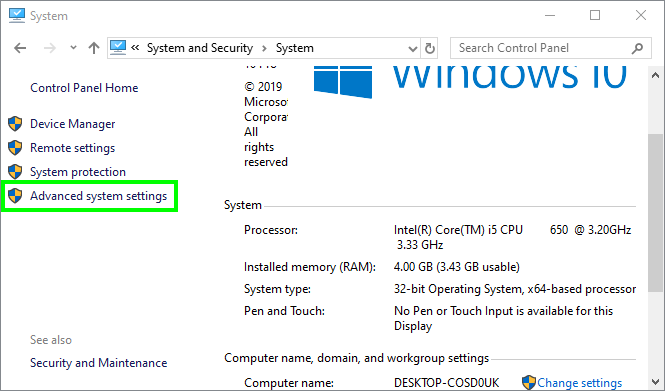
- Now, navigate to the tab System Protection
- Click on the button System Restore
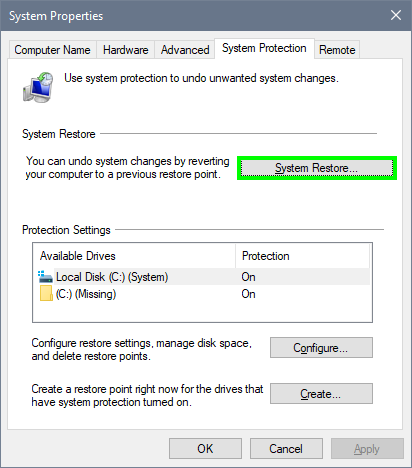
- There you will see a list of all your available restore points and a short description, choose one and click on the Next button.
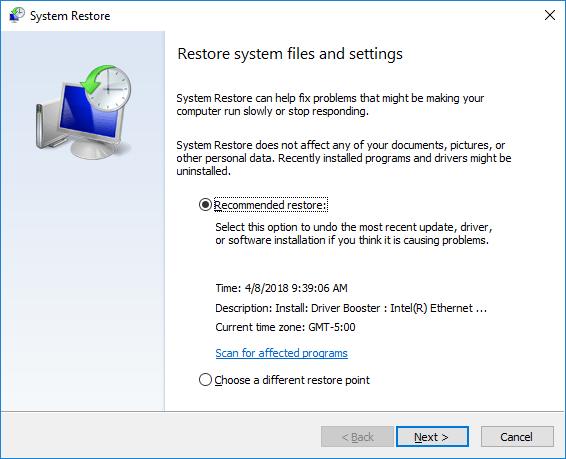
Method #5: Update Windows 10
Constantly, Microsoft developers are releasing new updates, both cumulative and security to make the operating system more stable and all its components work as expected.
It is often ideal to be checking if new updates are available to fix this error, follow these steps:
- Open Windows Settings using the keyboard shortcut: Win + I
- Click on the menu Update & Security
- On the left side menu, go to Windows Update
- On the right click on the button Check for updates and wait for Windows 10 to find and install the latest available updates.
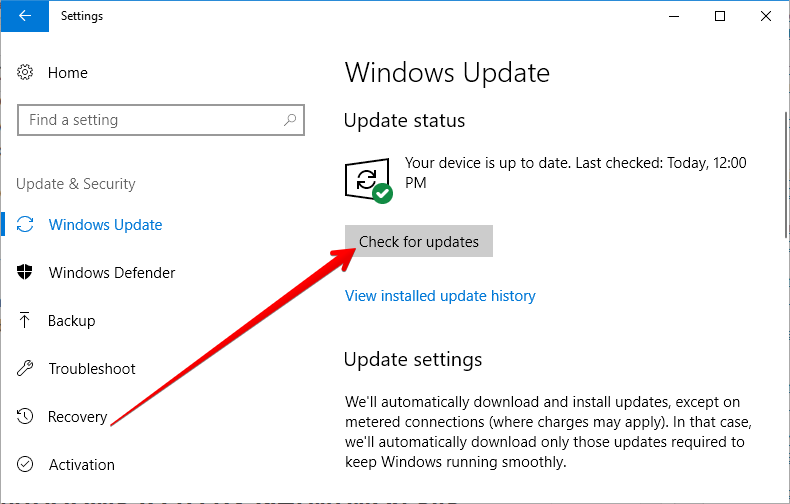
Method #6: Reset Windows 10
In case the netwtw04.sys error persists, and it is not possible to remove it, you will have an extreme option that is to reset the operating system, although Windows 10 includes the option to execute this task without losing any files which save you time.
- Open Windows Settings using the keyboard shortcut: Win + I
- There navigate to the Update & Security
- On the left side menu, click on Recovery
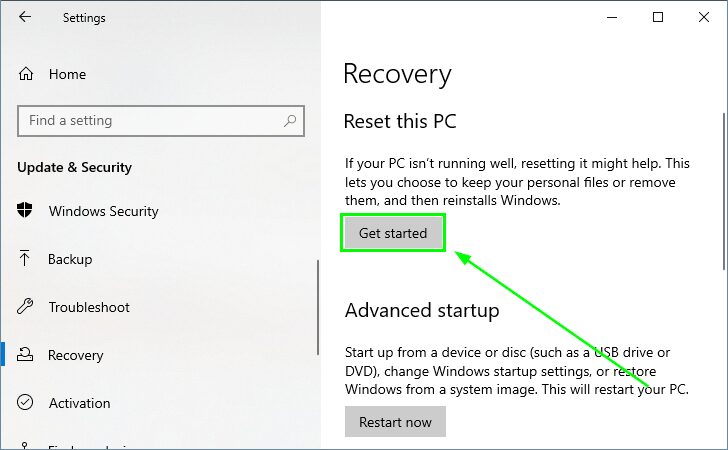
- Now, on the right side, click on the button Get started under the section Reset this PC
- On the window that pops up, click on the button Keep my files and follow the process to reset Windows 10.
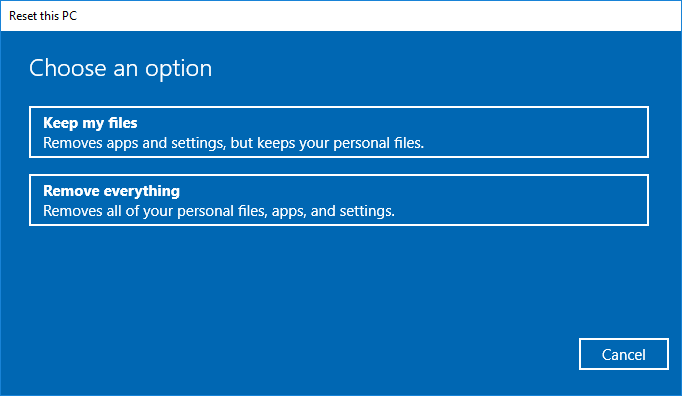
Wrapping Up: Netwtw04.sys Failed
Although it sounds simple, many times due to the high workflow that you have active in the system, it causes some processes to be affected, which results in the Netwtw04.sys error.
With a simple restart, you will refresh all Windows services and processes and possibly you will see that the error in question will have been solved effectively, it is a useful and last practical way to use before contacting tech support.
With any of the methods described, it will be possible to fix this error and allow Windows 10 to function correctly. If you have any questions about this tutorial, let me know in the comments section below.