As we work on Windows devices, receiving and sharing files, there is no doubt we meet several files that may not be useful to us for a long time. Just as you may want to recover deleted files, you may sometimes want to delete some files permanently. Such files that are only used once and must be discarded after use must be securely deleted to create more space.
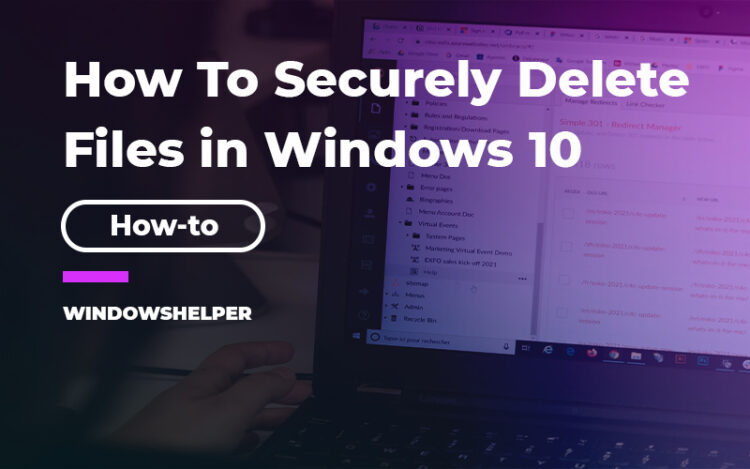
However, as you may already know, deleting a file may not remove it from the hard drive altogether. As a result, these files are majorly sent to the Recycle bin from where You can easily retrieve them if need be. And even if you bypass or empty the recycle bin, you can still perform professional disk recoveries to restore the files.
Besides, there are several versatile tools professionals can use to recover overwritten files on Windows 10. To completely and securely delete files from a Windows device, you may need to use a third-party shredding tool to overwrite the files completely if it contains some sensitive information.
You can also do this if you dispose of your computer and want to be sure that the files will never be retrievable and accessible to anyone. Also, if you do not want to recover software for the Windows platform, you can securely delete them.
In this tutorial, we explain how to delete files in Windows 10 securely.
1. SDelete
SDelete is a Sysinternals command-line utility that you can easily access, download, and install from Microsoft for free.
SDelete overwrites deleted files once. However, organizational policies and best practices will dictate more stringent protocols.
To use the program, open an administrative-level command prompt by right-clicking the Start button at the prompt, key in your SDelete command.
Note that the SDelete utility does not perform file delete by itself. It only overwrites the memory sectors of the files that have previously been deleted on the storage device. For instance, if you enter the command with the clean, free space parameter into the prompt, the SDelete utility would overwrite all the files that have been previously deleted on the drive without affecting active files in the drive.
2. Eraser
Eraser is a free tool that is used by many to delete files from Windows 10 securely. If you think we have exhausted all ways to restore deleted files with some of the top technology tools, Eraser is another big name in this category. You can use Eraser to delete individual files, disk partitions, whole folders, unused disk spaces, or even entire disk drives.
The program overwrites data several times with one of six methods, including the Gutman method with 35 passes. It adds itself to File Explorer to make it easier for you to select files or folders. Besides, you can set up tasks to run manually each time you launch Windows.
To run the program, download and install it from its official website. Once installed, open the program, go to settings and integrate it into Windows Explorer.
To securely delete files with Eraser, open File Explorer and right-click on a file you wish to remove. Now hover over the Eraser command appearing in the pop-up menu and tap “Erase.” When the Eraser asks for confirmation to erase, tap “Yes,” and the file will be deleted securely.
On the other hand, if you don’t want to install Eraser, you can download the portable version with the “On-Demand” and “Scheduler” features for securely deleting files on Windows 10.
3. Freeraser
This is yet another tool designed to aid the secure deletion of files from Windows 10. The tool is free and portable and allows you to delete files in File Explorer by drag-and-drop securely. Download the program from Softonic and install it on the hard drive or USB stick.
Rather than appear as a full-screen app or even integrate with File Explorer, the program floats on the Windows desktop as a trash can icon.
To launch, right-click on the icon and manually select files to be deleted. You can also change preferences such as the Destruction Mode and appearance. With Fraser, you get three destruction modes, with the first mode offering single file overwriting with random data.
4. File Shredder
This is another utility you can use to erase data from Windows 10 securely. It can shred files, partitions, folders, and free disk space securely.
Download File Shredder from its official website and install it on your Windows 10 computer. Open the program and select “Add File” or “Add Folder.” When you add files, click “Shred files now” to securely delete the files or folders from any storage device.
Also, you can use File Explorer with the Shredder utility to securely delete the files. Open File Explorer and select and right-click on the files or folders to be deleted. Then, hover over the File Shredder and select the “Secure Delete Files” option.
Final Thought
Deleting files securely is therefore possible. If you have been using tools such as Disk Drill by CleverFiles for data recovery, you need to try the outlined methods for secure delete solutions.
