You have an NVIDIA GPU, and recently, you see the blue screen of death VIDEO_TDR_FAILURE nvlddmkm.sys? Well, don’t worry, on this post I will talk about this issue and how to fix it.
This blue screen of death appears when Windows 10 has some incompatibility or problem with your NVIDIA graphics card and can’t continue running your programs.
There could be multiple causes of why this is happening on your computer that could be some fault or error in your hardware or wrong configurations.
On the internet, I have found multiple solutions to this “nvlddmkm.sys” issue, but there are somewhile complicated for the average user, that’s why on this post I will leave some of these methods in simple words that you can follow to repair your computer by yourself.
Before: Safe Mode
This is an optional step, and it only applies when you can boot your Windows 10 because it always crashes into this blue screen of death. Therefore you will need to boot the system into safe mode following these steps:
- Power ON your computer and when is booting, keep pressed the Power button to force a shutdown, repeat this process two times until Windows starts the Automatic Repair utility
- Once there, click on the Troubleshoot
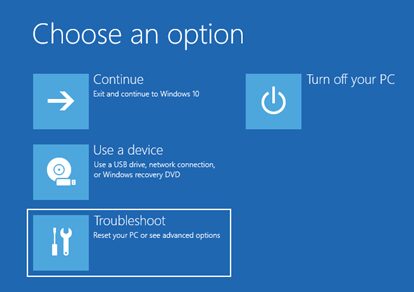
- Now, click on Advanced options
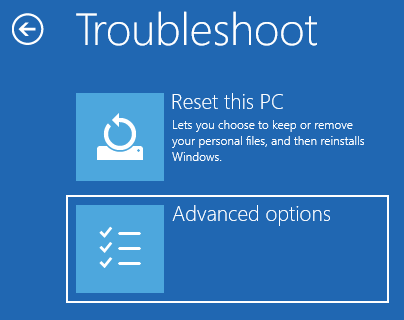
- There you have multiple options and click on the one that says Startup Settings
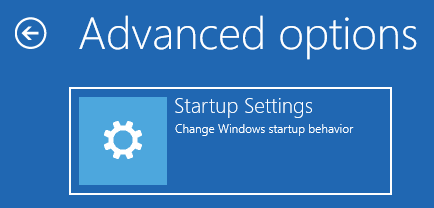
- Finally, click on the button Restart
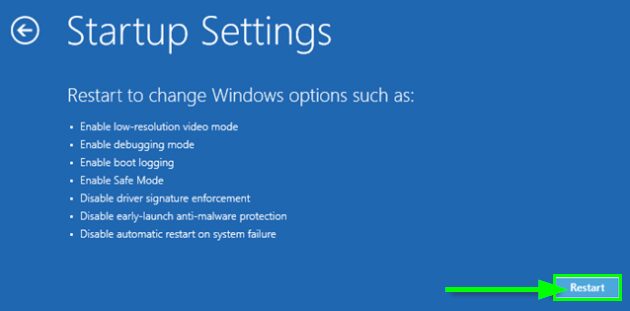
- When the computer restarts, it will show you some options that you can select using the function keys. To boot into safe mode press the F4 key
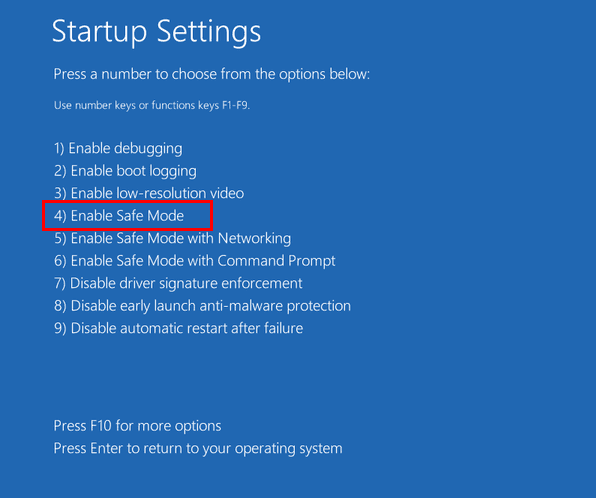
- When you boot successfully into safe mode, you can follow the methods I leave below
Method #1: Reinstall NVIDIA Graphics Card
Like I said at the beginning of this post, this nvlddmkm.sys blue screen of death is related to your NVIDIA graphics card, and that is the main reason why you are facing this issue.
To fix any problem with GPU drivers, you will need to reinstall your NVIDIA graphics card following these steps:
- Press the keys Win + X to open the contextual menu and there click on the option Device Manager

- When the Device Manager opens, go to the section Display adapters
- Now, right-click on your NVIDIA graphics card and in the menu select Properties
- On the window that opens, navigate to the Driver tab and click on the button Uninstall device
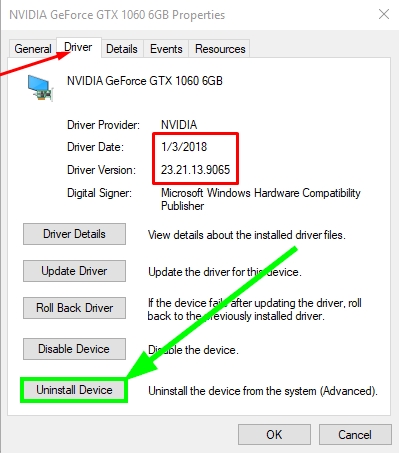
- A new window will show up and there check the option Delete the driver software for this device and click on OK. This step will remove the faulty nvlddmkm.sys file from your computer.
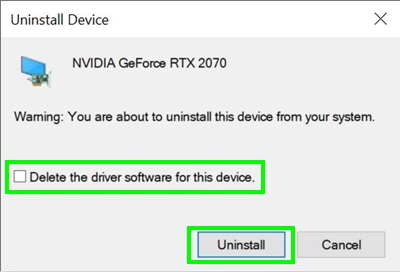
- Once the graphics cards are uninstalled, you may notice some lower resolution on your PC. Now is the time to install the latest drivers for your GPU.
- Open your web browser and navigate to the following website.
- There you will need to fill all the details about the graphics card and your operating system, in this case, Windows 10. Once you fill all the details, click on the button Search
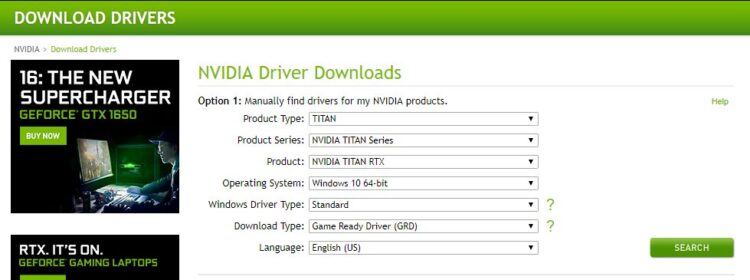
- Now, the website will show you the latest available version for your graphics card and the release date, and there click on the button Download
- Finally, you have another Download button that you need to click to agree to terms of NVIDIA
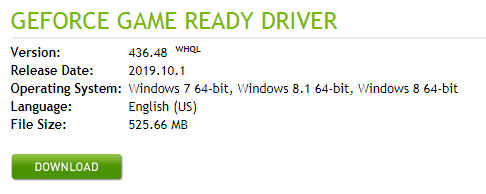
- Once downloaded, double click on the file and follow the instructions wizard to install your drivers
- When you finish all this process, and the graphics card is successfully updated, you can restart your computer. Hopefully this time Windows 10 will start without issues and you can continue working
Alternative Way to Update GPU
There is an alternative way to update your graphics card that is to use a driver updater. I will recommend trying this option because it will install your graphics card drivers but also update all your devices, and that can fix this issue.
- Download the program from the following link.
- Save the file to your computer and double click on it to open the installer
- Follow the wizard instructions and then click on the button to start the scanning process. Driver Booster will detect your GPU and all your devices, and then it will search the latest drivers from different sources.

- When the software finishes, it will show you all the available updates for your computer, to install them, click on the button Update Now

- Once the updating process finishes, restart your computer and verify that the blue screen of death is fixed
Method #2: Update Windows 10
If your problem persists after following the steps above, one quick workaround that you can try is to update Windows 10.
From Windows Update, you can install some patches and bug fixes that could fix this nvlddmkm.sys blue screen of death for good. To update Windows 10, you can follow this easy process.
- Press the keys Win + S to open the Windows Search
- There search the words: windows update
- Click on the result Windows Update settings
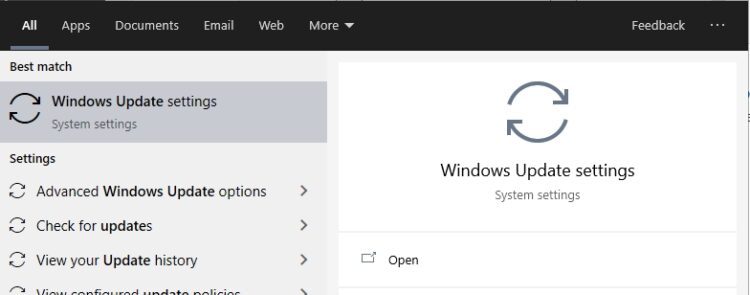
- You will be opening the Settings utility in the Windows Update section and there click on the button Check for updates

- Windows will search updates available for your computer, and then you can install them all
Method #3: Check Disk for Errors
There is a possibility that this nvlddmkm.sys blue screen of death is caused by some disk corrupted data or problem. If you are not sure if your hard drive is in good standing, you can try to run the CHKDSK utility following these steps:
- Open the Start Menu and search the word cmd
- Rightclick on the first results and in the menu select Run as administrator

- There, copy the following command:
chkdsk /f c: - Make sure to change the c: letter if you have installed Windows on another drive
- Now, press Enter to run the utility, and it will ask you to scan your system at the next boot, there type Y and press Enter
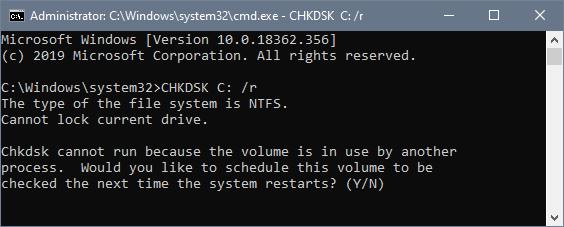
- Close the Command Prompt and restart your computer
- Finally, only wait until CHKDSK scan your disk and repair any error
- When the process finishes, your nvlddmkm.sys issue will be fixed, and you can continue using your OS without problems
Method #4: Check Memory
Do you continue seeing this blue screen of death after following the methods above? Well, maybe your problem is some issues with your RAM. On Windows 10, you have a useful utility that scans issues in your memory and fixes them automatically.
To run this utility, follow these steps:
- Press the Win key to open the Start Menu and search the word memory
- In the results, click on the one that says Windows Memory Diagnostic
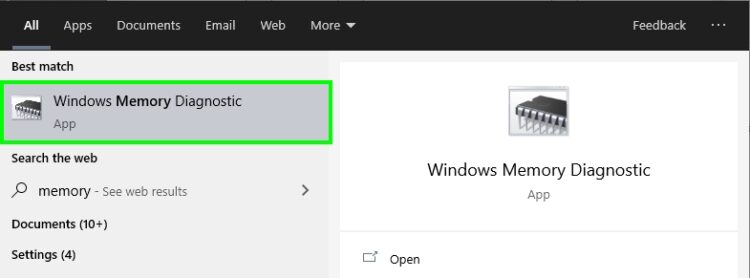
- On the window that opens, click on the option Restart now and check for problems
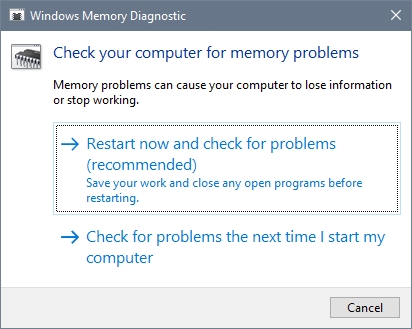
- Windows will restart your computer and start to test your memory. This process could take some time, depending on the amount of memory RAM that you have installed on your PC. You only need to wait until the utility finishes the process and restart your computer automatically
- When Windows starts, verify if the nvlddmkm.sys has been solved
Method #5: Troubleshoot GPU
So far, those are the best tips and solutions on the internet that fix this issue on Windows 10. When nothing seems to work, you can start thinking about changing your graphics card or calling tech support on NVIDIA.
This issue could be generated because there is some hardware issue in your GPU that needs some advanced repairment, if you can connect your GPU on another computer, you can verify if the graphics card is in good standing.
You can also try to use the LIVE CHAT on the NVIDIA website to ask for help.
Wrapping Up
This nvlddmkm.sys blue screen of death could be something really annoying, but on this post, I try to help you leaving you some of the methods and tricks that I found online that seem to work for other users.
If you have some questions, leave it in the comment section below, I will answer you the soonest I can. Here you have another NVIDIA related articles that may help you:

