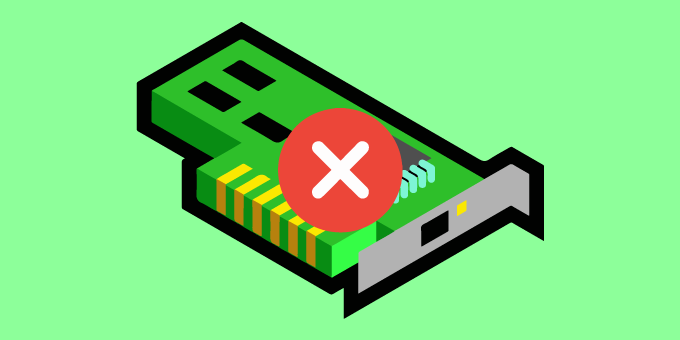Do you have some issues with your NVIDIA GPU? Check this tutorial about how to fix NVIDIA Graphics Card Not Detected.
The graphics card is one of the essential elements in terms of hardware that you can find on your computer, especially if you are a gamer, but sometimes you encounter problems that hinder you from using it.
NVIDIA is one of the most widespread manufacturers of graphics cards, and therefore its errors are given more extensively. If at any time you have or have an error with your NVIDIA graphics, don’t lose details of this list of solutions in Windows 10.
Now, let’s see how you can fix the NVIDIA Graphics Card Not Detected Error in Windows 10, using simple methods.
1. Check If the NVIDIA GPU is Active
When Windows 10 is not detecting your graphics card, the first thing you need to do is to verify that the GPU is enabled on your PC. To perform this process, you need to open the Device Manager, for that follow these steps:
- Rightclick on the Start Menu and in the menu select Device Manager.
- Once there open the section Display adapters
- Rightclick on your graphics card and in the menu choose Properties
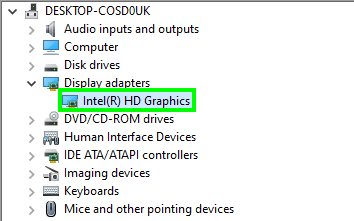
- Navigate to the Driver tab and see if the Enable Device option appears. If not, it will be because you already have it activated.
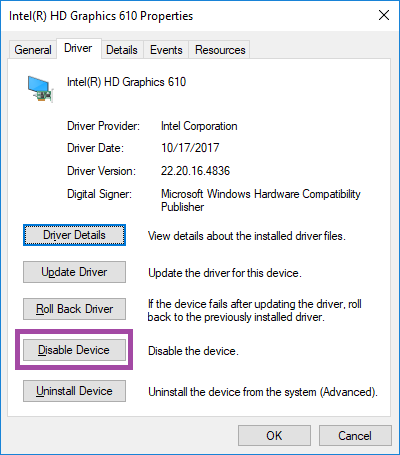
2. Update NVIDIA Drivers Manually
If Windows 10 is not detecting your graphics card, you can try to update the drivers manually.
First, you need to uninstall the drivers; for this, follow these steps:
- Open the Windows Settings using the keyboard shortcut: Win + I
- Navigate to the section Apps
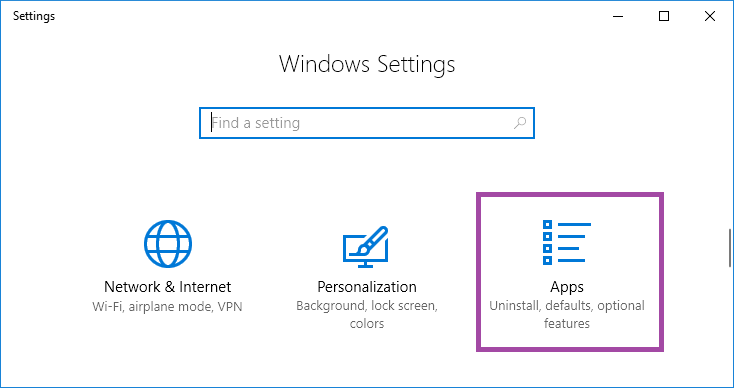
- On the right side, look for the corresponding software to NVIDIA, and uninstall it.
- Now go to the official website of NVIDIA and download the official drivers for your graphics card: NVIDIA DRIVERS
- Finally, install the drivers.
3. Verify If your GPU is Enabled on BIOS
If you have both integrated and external graphics, Windows 10 can’t detect it, but you can enable it from the BIOS itself.
- Restart your computer
- While the computer is booting, keep pressed the keys F2 or DEL to open the Bios
- Once inside the BIOS, go to the GPU option and enable it. You can find it at the Graphics Settings path.
- If you can find the option, I recommend you check the Bios manual from your manufacturer.
4. Disable PCI-Express From Command Prompt
If your Nvidia graphics card is not detected on Windows 10, you can try to disable PCI-Express on WIndows 10.
- Open the Windows Search and type the word: cmd
- On the results, right-click on Command Prompt and in the menu select Run as Administrator
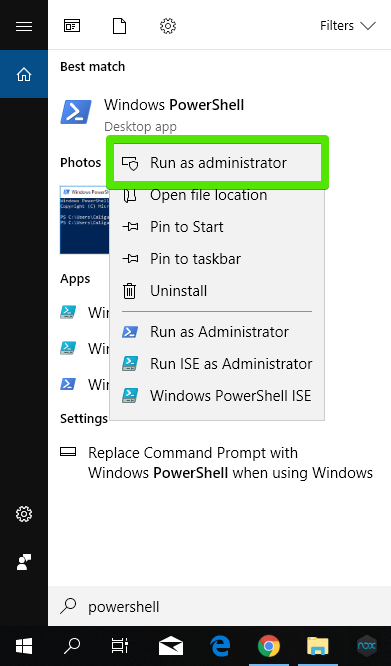
- Once in the CMD copy and run the following command:
bcdedit /set pciexpress forcedisable - Close the Command Prompt and reinstall your drivers: NVIDIA DRIVERS
5. Update BIOS in Windows 10
There is a chance that your computer’s BIOS is causing problems. The BIOS controls the hardware of your PC and allows new external components to work with those already integrated into the board.
A solution reported by users is to update the BIOS, but be careful when you try this because you can damage your motherboard. To do this, go to your manufacturer website and check if there are BIOS updates.
Users have verified that both having the latest version updated and forcing the update again, the problem with NVIDIA ended up being solved. Check your BIOS and motherboard information and follow the steps carefully.
6. Verify if Your NVIDIA Card is Properly Connected
Sometimes Windows 10 system doesn’t correctly recognize your NVIDIA graphics card, and the problem can be as simple as a bad connection or installation.
To do this verify that the physical connection of the graphic to your hardware is correctly done and then verify that it is properly installed in your system.
Wrapping Up
Graphics card is an essential tool for gamers, designers, etc. So when this piece of hardware doesn’t work appropriately, it can be an awful situation.
With these methods, it should be possible to fix errors or problems with the NVIDIA graphics card no detected on Windows 10 and be able to use it with total normality.
Must read: [FIX] Windows 10 Won’t Update or Download Updates
I hope this tutorial helps you if you have a question about this tutorial, let me know in the comments section below.