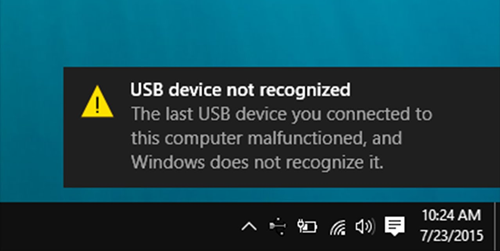A USB device can be anything from external devices to webcams and microphones. You can find several utilities with a USB connector because it is compatible with almost all the PCs in the world.
Your Windows 10 should be able to install your USB device correctly the first time you plug it in unless it requires some special drivers to work.
There is an issue in Windows 10 that have been bothered several users for a long time and is a message that tells you that is something wrong with your USB device: The last USB device you connected to this computer malfunctioned, and Windows does not recognize it.
This error could appear randomly on your PC or even after you try to update the drivers. If you are trying to connect a Pendrive, you already know that something is wrong when you can find the drive folder in the File Explorer.
If you are facing this problem, don’t worry, because I will leave the best tips and solutions to the USB device, malfunctioned error.
Solution 1: Troubleshoot USB
The first thing that you should do, my dear visitor, is to connect your USB and then go to the Device Manager to verify the issue.
To open the Device Manager on Windows 10, you can right-click in the Start Menu and there choose the option Device Manager.
Once opened, you need to navigate to the Universal Serial Bus controllers section and there see the error message that appears.
If the message that appears in the USB device says this: Unknown USB Device (Device Descriptor Request Failed. I recommend to perform a reinstall of the drivers following these steps:
- First, you need to right-click in the USB device from the Device Manager and choose the option: Uninstall device
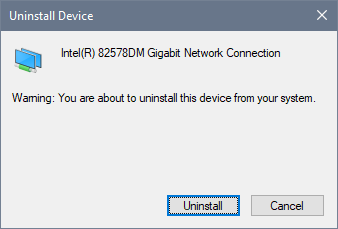
- Now you need to disconnect your USB device from the PC and then install the drivers
- If the USB device doesn’t have any drivers available, you can connect the device to let Windows 10 reinstall the drivers automatically.
Solution 2: CHKDSK
You have tried to reinstall your USB device but the error still appears? You can try to run the Check Disk tool that will help you to fix this issue automatically.
Several users have reported that the CHKDSK utility has fixed successfully the following error:
- The last USB device you connected to this computer malfunctioned
- USB device not recognized
If you want to launch this utility, you can follow these easy steps:
- First, we will need to open a Command Prompt as an administrator. You can do that if you right-click in the CMD shortcut and select the option Run as administrator

- Once opened, you need to copy the following command:
chkdsk c:/ r - Finally hit Enter to execute the command
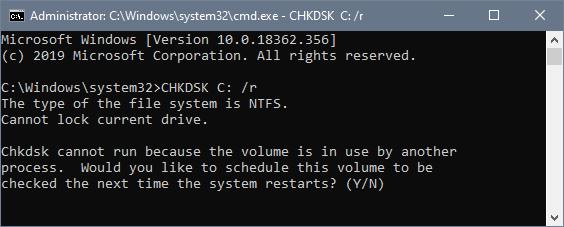
- The utility will ask you for permission to perform the scan the next the computer restarts. There you need to type Y and hit Enter to confirm the action
- Now you need to restart the PC and wait for the utility to fix your USB error.
Solution 3: Update Drivers Manually
If you have tried to install or update the USB device drivers using the software that comes with the files but the process never finishes, you can try to install or update the drivers manually.
On this solution, I will show you how to update the USB device drivers manually but you will need to have downloaded previously the update files.
Now we are going to assume that you have extracted the files to the following path: C:\Drivers\USBDevice
- You will need to open again the Device Manager. You can execute the command
devmgmt.mscin the Run dialog to open it - Now navigate to your USB device and right-click on it. In the menu that appears, select the option Update driver
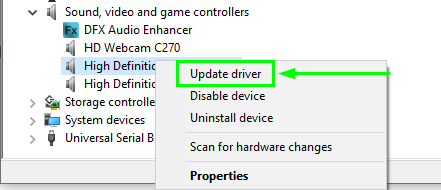
- A window will appear and there you need to choose the second option: Browse for drivers on my computer
- You will see a text box where you need to place the path where is located the driver files. You can also click on the Browse button to find the folder from there but in any case, you need to set the path to C:\Drivers\USBDevice like in this example
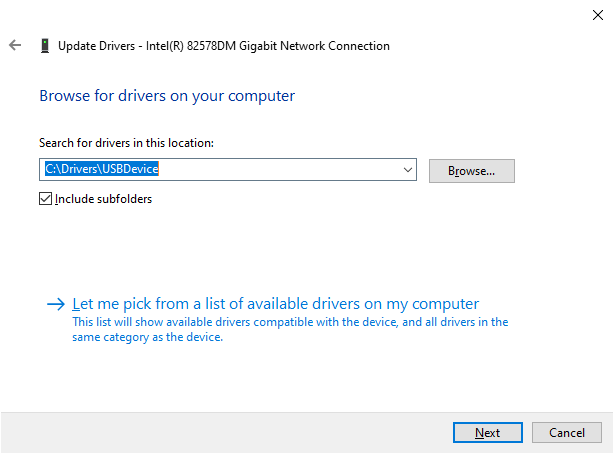
- Click on Next and wait until Windows install the drivers manually
Solution 4: Check your Memory
If you recently have replaced your memory RAM or experience some issues with other devices or programs, you can try to perform a test on your memory to verify that it doesn’t have hardware issues.
On Windows 10 and also on the previous version, you can run a memory check following these steps:
- First, open the Run dialog with the keys Win + R
- In the dialog, copy the command
MDSCHEDand hit Enter - In the Windows Memory Diagnostic window, you need to click on the button Restart now and check for problems
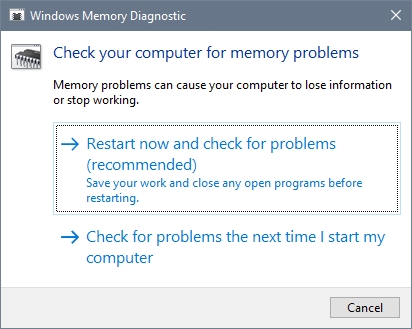
- Then your computer will restart and show you the diagnostic process in a blue screen. There you only need to wait until the utility finishes to verify your memory RAM.
I hope this tutorial help to fix your USB malfunctioned error on Windows 10 quickly. If you are not able to use your USB device after following all these steps you need to verify that your device is working correctly in other devices or ask for help to the tech support.