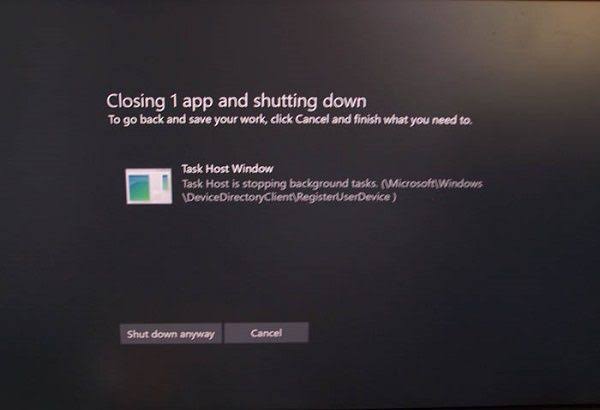You want to shut down your computer, but every time you have a problem with the Task Host Window process that prevents the shutdown on Windows 10? In this post, you will learn what it is and how to fix this error.
Task Host Window is a service that is part of Windows 10 and is responsible for controlling some operating system tasks. Although not frequent, this process can lead to the appearance of some problems. First, I will explain what Task Host is and how to fix it when it prevents the shutdown.
Task Host is an integrated process in Windows 10 that keeps running in the background in a completely transparent way for the user. This service is responsible for managing aspects related to updates, fast Windows startup, automatic antivirus scanning, and many other tasks.
It is a process that doesn’t usually cause problems in general, but sometimes it can cause problems that can be solved effortlessly. Incompatibilities may cause these problems with other applications or possible bugs, among other causes.
One of the most common errors with the Task Host Window is when it prevents the shutdown on Windows 10. This process comes with this message: Task Host is stopping background tasks.
There are several ways in which you can solve the errors caused by Task Host Window, and then you see those that manage to solve the most common problems related to this process. If the issue has not been resolved with these steps, you may need to reinstall Windows 10.
Solution 1: Disable Windows Store Updates
Some users have reported that the problem could be the updating process that you have enabled in Microsoft Store on Windows. Therefore, you can fix this issue if you disable the automatic updates. To do that you can follow these steps:
- First, you need to open the Microsoft Store from the Desktop or search it in the Start Menu.
- Once opened, you need to click on the three dots icon to open the menu and there click on Settings
- Now you need to scroll down and find the section Apps Updates and there disable the Automatic apps updates switch
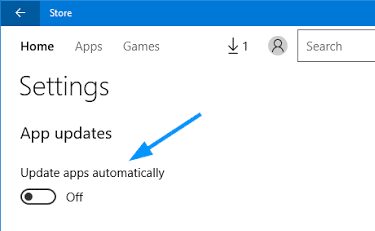
- Now you can try to shut down your computer to verify that the Task Host Window problem has been fixed
Solution 2: Disable Fast Startup
Sometimes this Task Host Window error occurs because you have enabled the Fast Startup on Windows 10. Task Host tries to stop all the processes that run on your computer instead of closing them, in this way, the next time Windows starts, and it will load the program fastly thanks to Task Host.
If you have issues with this process and you don’t like the Fast Startup, you can try to disable it to fix this issue:
- First, you need to open the Run dialog pressing the keys Win + R
- THere copy the command control and press Enter to open the Control Panel
- There navigate to the section Hardware and Sound and there click on Power Options
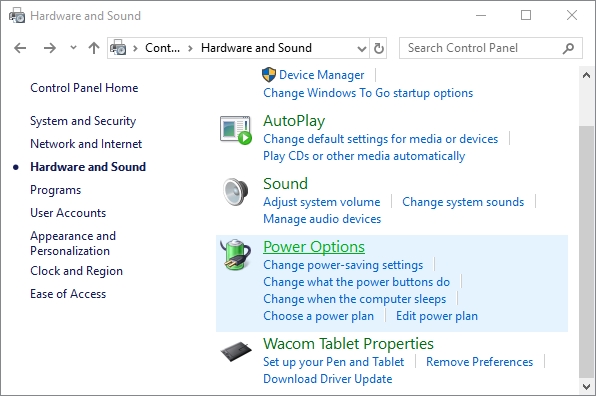
- On the left side menu, click on Choose what power button does
- In the new window that loads, click on the button Change settings that are currently unavailable
- Finally, scroll down and uncheck the box Enable fast startup.
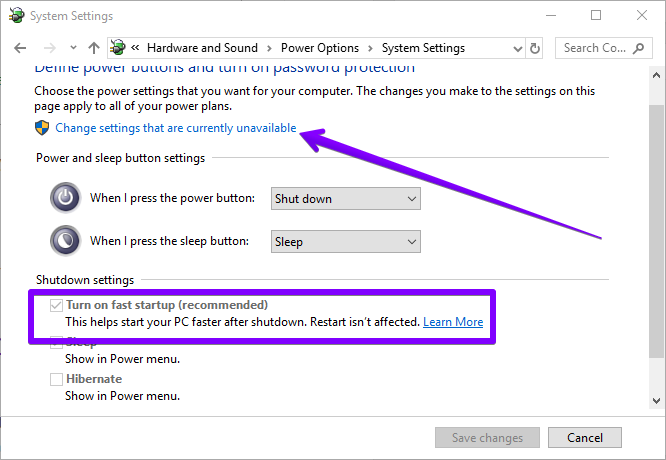
- Click on Save changes below and close the Control Panel
- Now you can try to shut down your computer to verify that the Task Host issue is fixed
Solution 3: System File Checker
You have tried the method above, but the problem persists; maybe it is because some file or core program service is corrupted. One way to fix this issue is by using the SFC command, and here you have a guide about how to run it properly:
- First, you need to open the Command Prompt as administrator. Search it in the Start Menu and right-click on it, then select Run as administrator
- Once opened, you need to copy the following command and hit Enter:
sfc /scannow - Now you will need to wait until the utility verify all your files and fix any problem in them

- Restart your computer and check if the problem has been fixed
Solution 4: WaitToKillServiceTimeOut
This a registry tweak that you can try to fix the Task Host problem on Windows 10. This value could change the waiting time until Windows will kill all the processes when you shut down the computer.
You can try it to fasten your shutdown process and avoid getting stuck in the Task Host Window error.
- First, you need to open the Run dialog Win + R and there copy the command regedit. Hit Enter to open the Registry Editor.
- There you need to navigate to the following path: HKEY_LOCAL_MACHINE\SYSTEM\CurrentControlSet\Control
- Doubleclick in the value WaitToKillServiceTimeout and change the value to 2000. Click on OK to save the changes
- Now navigate to this another path: HKEY_CURRENT_USER\Control Panel\Desktop
- Rightclick in there and select New > Value
- Give it the name WaitToKillServiceTimeout and give it the same value: 2000
- Click on OK to save the changes and then restart your computer to apply all the changes. Now every time you shut down your computer, Windows will wait a few seconds to kill all the processes stuck like the Task Host
Solution 5: Configure User Account
This fix could help you to solve this issue when you recently have updated your Windows 10. You will need to follow this process to apply this repair:
- First, you need to open the Settings utility pressing the keys Win + I
- There click on the section Accounts
- On the left side menu, you need to click on Sign-in options
- Scroll down almost to the bottom and there disable the switch: Use my sign-in info to automatically…
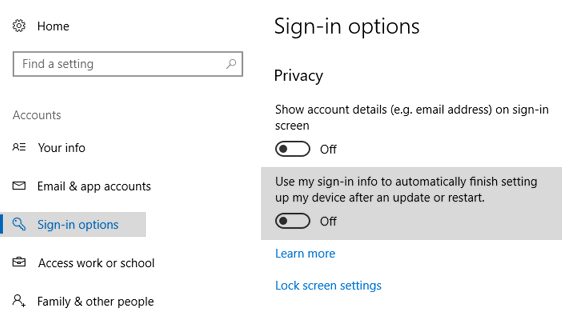
- Close the Settings utility and shut down your computer to apply the changes.
Solution 6: Uninstall Programs
This is the last tip that I will leave you but surely could help you to fix this issue. Sometimes the Task Host process could be stuck because there is some recently installed program with conflicts.
You can check what are your last installed programs following these steps:
- Open the Run dialog pressing the keys Win + R and there copy the command
appwiz.cpl. Hit Enter to open the Programs and Features utility. - There you need to click on the column Installed ON, to sort the view
- Now you will be able to see all the recently installed programs
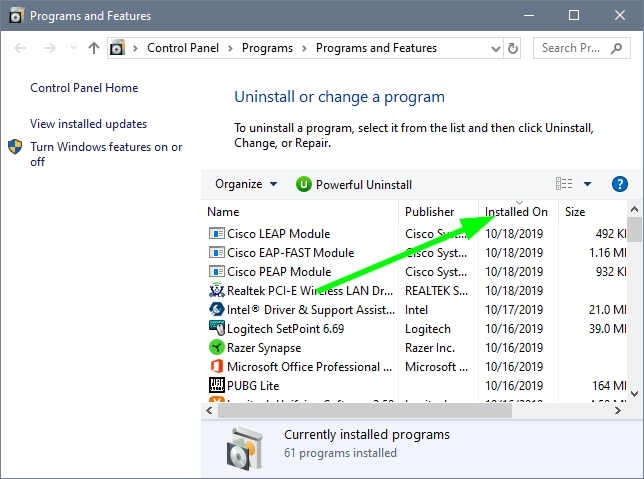
- There choose the recent ones that you don’t really need or can reinstall quickly and click on the button Uninstall
- When you finished, restart your computer and verify that the Task Host process is working again without issues.
Wrapping Up
Thanks to this troubleshooting guide, you will be able to fix the problem quickly on Windows 10 and be able to shut down the PC without any process like Task Host, giving you problems.
If you need more help or have another operating system, you can contact me using the comment section below, and I will try to help you with your case.
Anyway, here you have other articles that may help you: