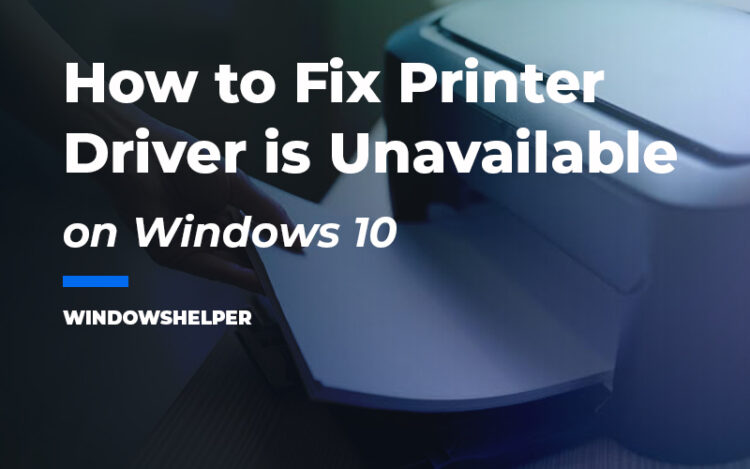You won’t be able to print your documents, and when you open the devices manager, you see the status on your printer: driver is unavailable? This problem is quite usual when you have some corrupted drivers on your computer, and on this post, I will show you how to fix this issue quickly.
Your printer is one of the essential components for any office and also your home because you will be able to print your documents and photos quickly, but sometimes you find out some errors.
How to Fix Status Driver is Unavailable
One of those errors is when you see the message driver is unavailable after some time or even when you update your Windows.
If you haven’t been to fix this issue so far, here, I will leave you some of the best solutions that will help you to fix your printer issue.
Solution 1: Reinstall Printer Driver
When you have some corrupted drivers or missing files from your printer, you will see the driver is unavailable message always, but a quick way to fix this problem is by reinstall the current printer drivers.
An easy way to do this is from the Device manager, and you can do that following these steps:
- First, you will need to open the Device Manager. Press the keys Win + R and in the text box copy the command
devmgmt.msc - Now press Enter to open the Device Manager. Once there navigate to the Print Queues section
- Expand that section and there right-click on your printer device, in the menu click on Uninstall Device
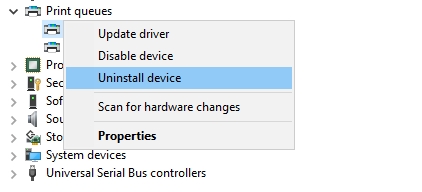
- When the drivers are uninstalled, unplug your printer from your computer. To avoid any conflict, logout from your account and sign in to refresh the services and processes
- After you log in, plug your printer and wait for Windows to update your drivers automatically
- Now go back to the Devices and Printers window and verify if the message appears
Solution 2: Clean Install Printer Drivers
The previous method doesn’t work to fix the ‘driver is unavailable’ issue on your printer? You can try to perform a clean reinstallation of your drivers.
This clean reinstall process consists of removing the printer, uninstalling the drivers, and also remove the printer software. When you finally remove the printer drivers, you can install the latest drivers available from your manufacturer website.
- First, you need to remove your printer from the Devices and Printers utility. To do that you need to search the word control in the Start menu and there click on Control Panel
- Now navigate to the section Hardware and Sound and then click on Devices and Printers
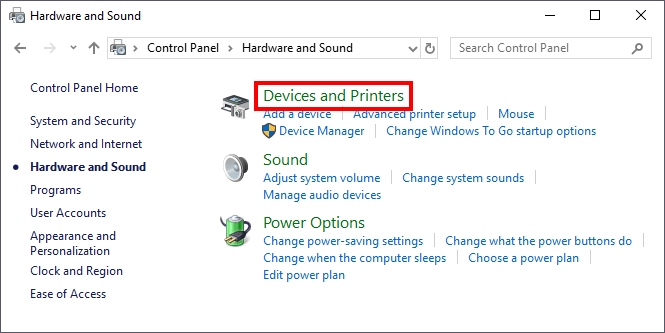
- Scroll down and right-click on your printer and select the option Remove device
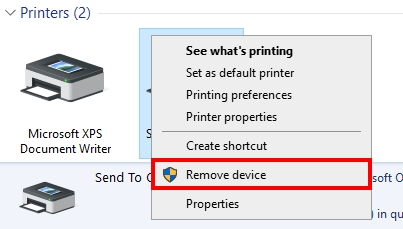
Once you remove your printer, you need to verify that the device has been removed correctly from the Device Manager.
- Open the Device Manager, like in the previous method. You can also right-click on the Start menu and open it from there

- Now, navigate and expand the section Print Queues
- There right-click on your printer and select the option Uninstall device
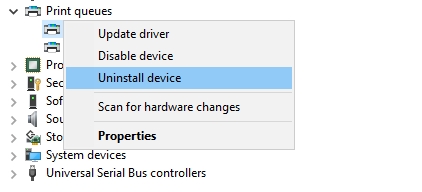
Now, you need to disconnect your printer from your computer and also unplug it from the power source. If you have a wireless printer, you only need to unplug it.
Finally, you need to remove the printer software from your computer. You can do that from the Control Panel quickly.
- Press the keys Win + R and type the word
appwiz.cpl. Then hit Enter to open the Programs and Features window - There you need to scroll down and find the printer drivers. Maybe something like HP Printer Drivers, or Epson, etc
- Click on all the software from your manufacturer and click on the button Uninstall
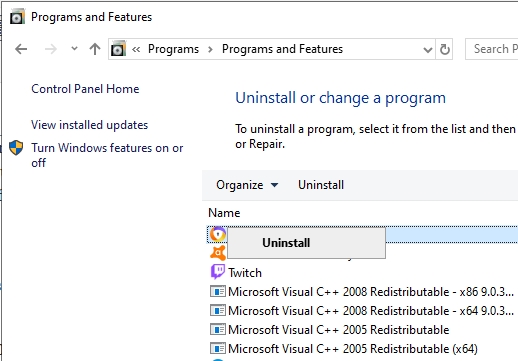
- When you finally uninstall all the software of your printer, you can restart your computer
Now you have successfully removed your printer from your PC, and now you need to plug your printer and connect it to your computer. Windows will detect your printer and will try to install the legacy drivers.
Wait until the drivers are installed and then check if the message driver is unavailable has been removed. If Windows doesn’t install any drivers, you need to go to your manufacturer’s website and install the latest drivers from there.
Solution 3: Driver Updater
You cant fix the driver unavailable problem with the methods above, and you can try to use a driver updater to fix this problem.
A driver updater is a program that helps you to install and update your drivers automatically, and this software could help you to fix the problem because it will remove and install the new drivers.
One of the reported to fix this problem is Driver Booster, therefore is the one that you can try because it is free.
- Download Driver Booster and installed on your computer
- Once installed, open the program. Make sure to turn on and connect your computer, then click on the button SCAN

- When the program finishes, surely it will find your printer drivers and show you the update. To install it, click on the button Update Now
- Wait until Driver Booster install the drivers and then verify is the ‘driver is unavailable’ problem has been solved
Wrapping Up
Those were the best tips and methods that will help you to fix your printer issue quickly and continue printing your photos and documents without problems.
If you aren’t able to fix the problem with these methods, you can leave a message below. I will try to answer you the soonest I can.
Here you have some printer related issues that may help you: