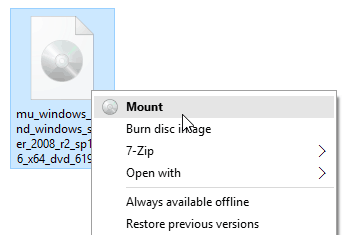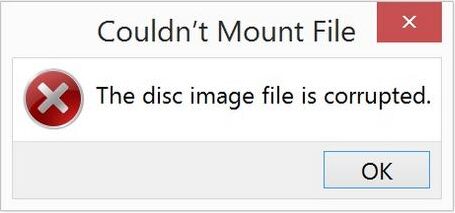Do you want to mount some file but you see the error ‘The disc image file is corrupted’? On this post, I will show you how to fix it.
Windows 10 is undoubtedly one of the most popular operating systems and used by the vast majority of users, and its success is undoubtedly due to its usability and that it is one of the most intuitive, in addition to the great importance they give to the security and privacy of the user.
One of the files that you usually handle in Windows 10 is the ISO images, which contain operating systems and apps, and in many opportunities, you mount these images in Windows to access their content and work on them.
The process to mount the images is simple; just right click on the image and in the menu select Mount:
Or, you can use third-party software that allows you this type of task. But sometimes when you want to mount some files on your computer, you see the following error:
How to Fix The Disc Image Files is Corrupted
If you are sure that the ISO image file isn’t damaged and everything is fine, but this error prevents you from mounting the image and working on it, check the following methods below where I will show you how to fix the error: The disc image file is corrupted.
Method #1: Repair ISO Management App
When you work with third-party software, some internal add-ons of the app may fail, and be the reason for this error, but not some ISO damaged error.
To repair your ISO mounting software, follow these steps:
- Open the Run window using the keyboard shortcut: Win + R
- On the box type the command
controland press Enter - Once in the Control Panel, navigate to the section Programs and then to Programs and Features
- There find your ISO mounting app and select it, then at the top menu, click on the button Repair
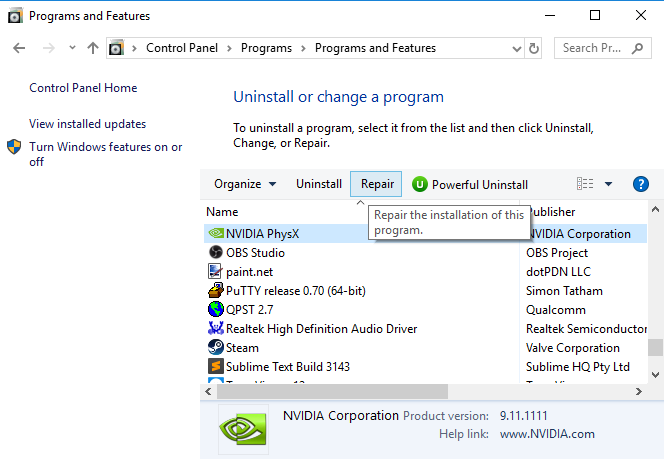
- Finally, follow the repair wizard from the software.
In this way, the app will repair itself, and you can use the ISO images again.
Alternatively, if the error hasn’t been fixed, you can try to uninstall the ISO mounting software and reinstall it again or by downloading the most recent version.
To uninstall the app, follow these steps:
- Open the Windows settings using the keyboard shortcut: Win + I
- Once there, navigate to the section Apps
- On the right side you can see the list of all your installed apps, there select the app you want to uninstall
- Finally, click on the button Uninstall
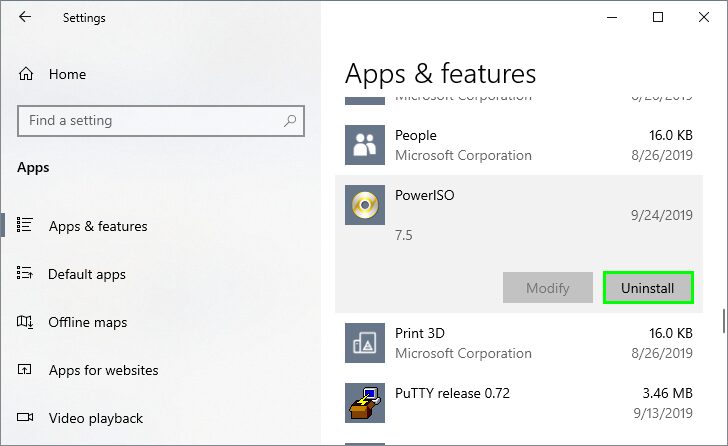
Method #2: Use SFC (System File Checker)
SFC is a tool integrated into the Windows system through which you can analyze and fix problems with the file system at a general level. You can try to run these tool to fix the error The disc image file is corrupted.
- Press the Win key to open the Start Menu and then type the word: cmd
- Rightclick on the first result and in the menu select Run as Administrator
- Once in the Command Prompt, copy and run the following command:
sfc /scannow
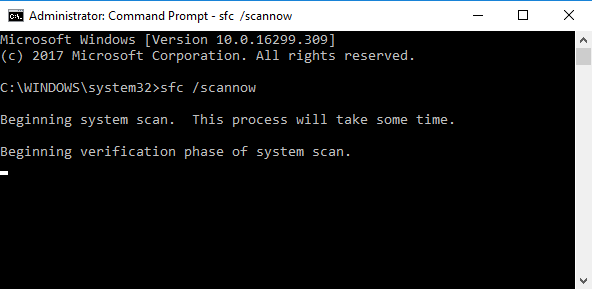
This process will take longer based on the size of the hard disk, but it is in charge of performing a detailed analysis of each file system parameter and in case of errors, proceed with its repair.
Method #3: Download the ISO Image Again
Sometimes developers can upload ISO images that have some defect in their content, be it in the boot, setup, etc., which will prevent it from being mounted correctly.
Another cause may be an incomplete download of the ISO image. Here the practical solution is to go back to the developer’s website and download the ISO image again and confirm that it works in an ideal way.
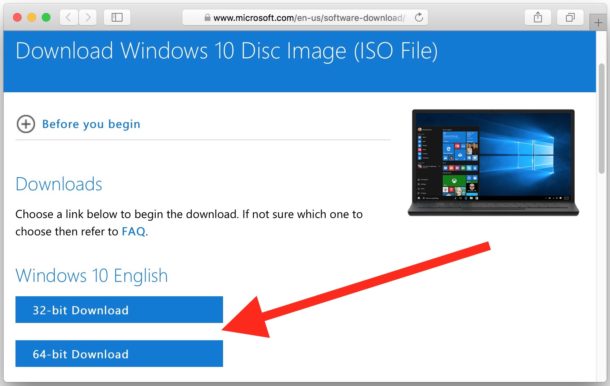
Also keep in mind that you currently have several tools for managing ISO images, some free and some not, but you can use these tools to check if Windows can’t mount files.
Method #4: Use DISM
DISM (Deployment Image Servicing and Management) is another tool integrated into Windows 10 through which errors in the image of the operating system are fixed integrally and practically.
Therefore t will be possible to use the DISM command to scan the Windows 10 image for corrupt file problems and replace the lost or damaged files fixing the error ‘The disc image file is corrupted.’
To do this, follow these steps on Windows 10.
- Open the Windows Search using the keyboard shortcut: Win + S
- On the box, type the word CMD
- Rightclick on the first result (Command Prompt) and in the menu select Run as Administrator
- Once in the Comand Prompt, you need to copy and run the following commands one by one:
DISM /Online /Cleanup-Image /CheckHealth DISM /Online /Cleanup-Image /ScanHealth DISM /Online /Cleanup-Image /RestoreHealth
Wrapping Up
Mounting ISO files is in recent years a common task on Windows users, you can work in several ways with these kinds of data, but sometimes Windows doesn’t let you mount them appropriately.
Must read: Netwtw04.sys Failed Blue Screen on Windows 10 [Fix]
With some of the mentioned methods above, it will be possible to fix this error and be able to use the ISO images according to the need. If you know another way to fix this error, let me know in the comments section below.