Learn some ways to fix the error when you the rightclick is not working correctly on Windows 10.
The Contextual Menu on Windows 10 is one of the easy ways that you have in hand to manage several tasks like creating new shortcuts, delete, copy, paste, etc.
There are some cases when this contextual menu or rightclick is not working in the way that you want it, and on today’s post, you will learn how to fix this issue quickly.
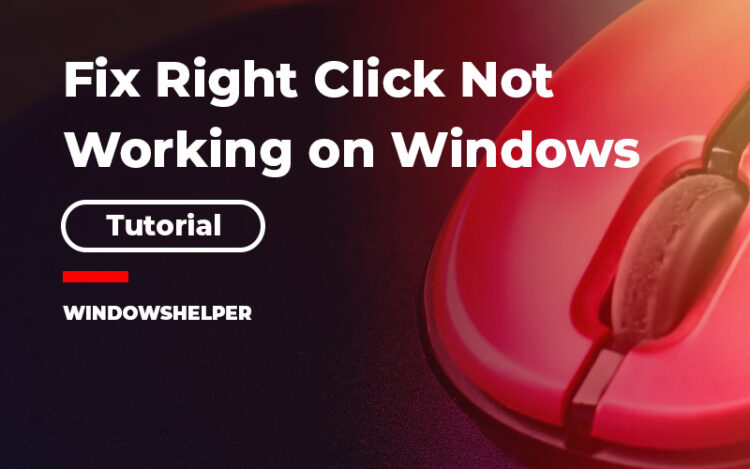
Disable Tablet Mode
Windows 10 is an operating system that runs under several devices like desktops, laptops, and even mobile devices like smartphones and tablets. In the latest ones, there is a useful feature called “Tablet Mode.”
When Tablet mode is active, it will show you a different desktop adapted to touch screens.
By default, Windows 10 enables the tablet mode automatically when it has detected that your operating system is being started on a tablet. Still, on some weird cases or for some error, you have it enabled.
You need to check if this setting is enabled following the steps below:
- Open the Start Menu and there click on the Settings button
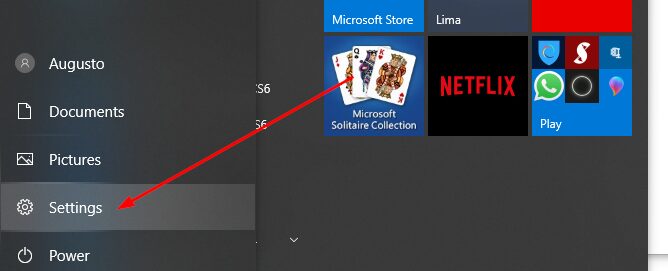
- Navigate to the System section and then to “Tablet Mode.”
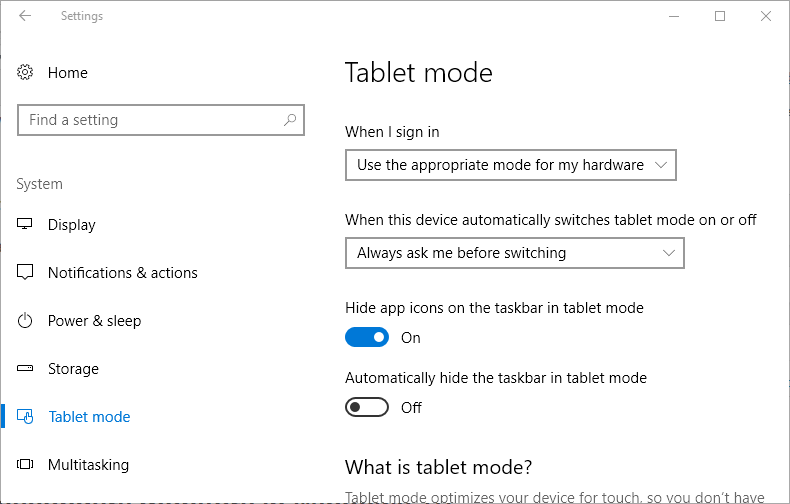
- You will see that you have enabled by default the option “Use the appropriate mode for my hardware,” which will enable this mode when detected any touch screen. To avoid further problems, click on the dropdown menu and choose the option “Use desktop mode”.
Fix Right Click using the Registry Editor
If you have disabled the contextual menu for some reason in the system registry, you won’t be able to use the rightclick correctly. You need to verify any wrong entries in the Registry Editor following the steps but be careful:
Warning: Make sure to follow the steps below at your own risk.
- First, you ne4ed to open the Run window using the keyboard shortcut Win + R
- Type the command
regeditand hit Enter - Navigate to the following path: HKEY_CURRENT_USER\Software\Microsoft\Windows\CurrentVersion\Policies\Explorer
- Click on the menu “File” and select the option “New. > DWORD (32 bits)”.
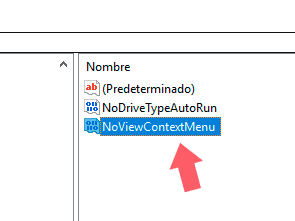
- Give it the name: NoViewContextMenu
- Double-click on the value that you just created and type 0. Then click on OK and restart your computer to apply the changes
Surely this time, when you try again to rightclick on your Windows 10, it will work without any issue.
Further reading: How to fix the Windows Update error 0x80248007
