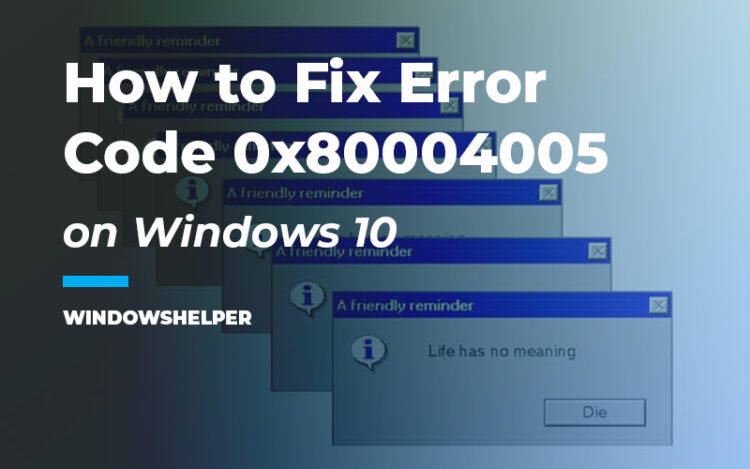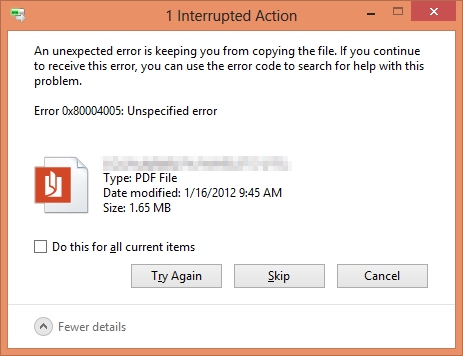Do you want to copy or move some files and an error code 0x80004005 with the message Unspecified error appears? Well, that problem is quite common and has been issued multiple times on Microsoft forums, that’s why on this post I’m going to talk about this error.
The error code 0x80004005 does not explicitly specify the type of error that occurred (Unspecified error) and can mean a range of things. It is commonly associated with a file or data corruption. It usually appears in a scenario in which the user cant access files, shared folders, drives, virtual machines, and also when Windows updates aren’t installed. The solution to this problem depends on where and how the error originates, and since the error doesn’t explicitly indicate what the real problem is.
In this post, I will show you to fix this error 0x80004005 in the case the message appears when trying to transfer files or folders from one place or storage device to another.
How to Fix Error Code 0x80004005
Microsoft technical support is one of the most useless when it comes to helping customers solve the problems they face. Microsoft doesn’t have support for these error codes on its website that help directly. On their actual support page, they only list the error codes without providing possible solutions.
If you have corrupted files on your hard drive or external drive, it is one of the reasons why an error 0x80004005 is received. The corrupted data must be removed before you can cleanly transfer the contents of the entire folder where it is located.
The options offered by Windows allow you to skip the copy for that particular element by keeping up the copy of the rest of the movable files or Cancel the entire action, which interrupts the transfer process completely.
In most cases, it isn’t possible to delete the corrupted file or folder since the corruption of the data regularly prevents its deletion.
Since recovering a damaged file is another issue and it is almost impossible, we are going to focus on removing the corrupted file to continue with the process without problems.
Before Steps
You first need to take note of one thing before starting to try to remove this corrupted file.
Where is located the file?
To get that information, you need to check the error window that will say to you the file in question or could even be an entire folder like on this example.
Once you find the location of the file, you can continue to remove this corrupted data.
Note: If the problem appears on a ZIP file, you need to redownload that file or copy another version to your computer.
Solution 1: View Hidden Items
In the case you can find the file on the folder that you want to copy to another location, that could mean that these file is hidden and therefore you will need to show those items to remove that file.
You can do quickly in the file explorer on Windows 10 following these steps:
- First, you need to open the File Explorer and navigate to the folder in question. Now on the toolbar, click on the View tab
- Now, navigate to the section Show/hide section and there check the box Hidden Items
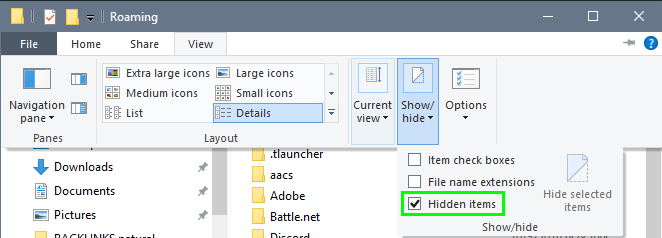
That should be enough to view this file on your computer, but if if you can’t see it, you can try these other steps:
- Go back to the File Explorer and the View tab, and there you need to click on the Options button
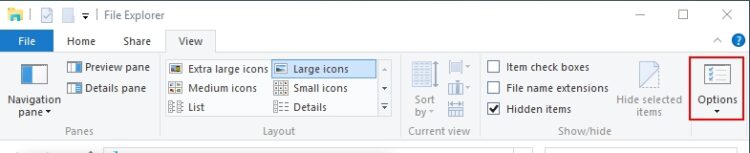
- Now you will be opening the Folder options. There navigate to the View tab uncheck the boxes: Hide extensions for known files and Hide protected operating system files
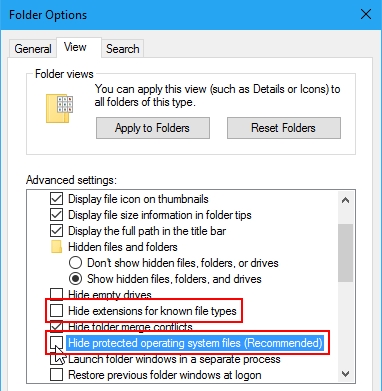
- Click on OK and then click on Yes to apply the changes on the file explorer.
After this process, you should be able to see the hidden file and right-click on it and select the option Delete.
Hopefully, the file will be deleted without problems, but in the case, an error appears that prevents you from removing that data, you can check the next solutions.
Solution 2: Replace File Workaround
This is the easiest way to remove a corrupted data or file that doesn’t want to leave your computer. You need to create a folder or file in another path with the same name and then try to copy that folder where the corrupted data is located.
- Open the File Explorer and create a new file or folder with the name
old_data.ext - You have to create the same extension and name
- Once you have created the file, select it and press the keys Ctrl + C to copy it
- Now navigate to the folder where the damaged file is located and press the keys Ctrl + V to paste it
- Windows will ask you if you want to override the file, there click on YES
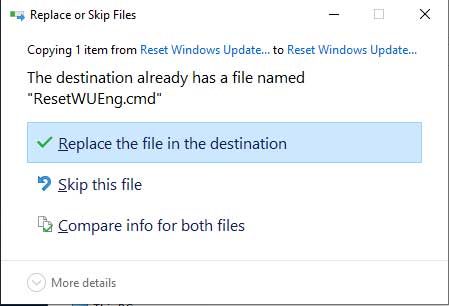
- When you finished this process try to copy or move once again that folder, luckily this time you wouldn’t see any error 0x80004005
Solution 3: Delete File from Command Prompt
You have tried the previous steps, but the file can’t be removed; you can try some advanced methods to remove this file that involves using the Command Prompt.
To perform this process, you will need to grant the Command prompt administrator rights. To do that, type the word cmd in the Windows Search, in the results right-click on Command Prompt, and select the option Run as Administrator.
Once you opened the Command Prompt, you need to copy the path of your file from the File Explorer. For example, if my data is located in a folder in the Desktop, I need to copy this path: C:/Users/Augusto/Dekstop/Folder/file.exe
Now I need to copy this command in the Command Prompt:
DEL /F /Q /A C:/Users/Augusto/Dekstop/Folder/file.exe
Then press Enter to run the command, and you will force Windows to remove this file, and you will be fixed this issue.
Does the command fail? Maybe the problem is that the process Windows Explorer is using and has locked the file. One way to fix this problem is to copy and run the following command in the Command Prompt:
TASKKILL /F /IM explorer.exe
This will kill the Windows Explorer process, and now you can try to run the other command once again to remove this file.
Solution 3: Remove file with Unlocker
If none of the above options worked to fix the error 0x80004005, you would have to use a specialized tool like Unlocker. With a simple right-click Unlocker unlocks files and folders that Windows cannot. If any process is not using the data, the software can rename it, delete it or move it.
- Click here to download Unlocker
- Save the file to your computer and install the program as usual
- Once installed, navigate to the corrupted file and right-click on it. In the menu click on the option Unlocker
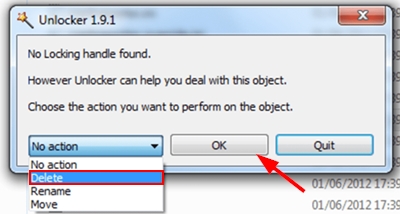
- Unlocker will open a window and there open the dropdown menu and select the action Remove. Finally, click on the button, OK, to remove the file.
Solution 4: Remove File from Safe Mode
You haven’t been able to remove the file, and the unspecified error 0x80004005 keeps appearing on your Windows 10. Well, you can try one last method that is removing the file from Safe Mode.
To enter in Safe Mode on Windows 10, you can’t use the F8 shortcut anymore; therefore, you need to follow this quick process:
- Press the keys Win + I to open the Settings utility
- Scroll down and click on Update & Security
- Now, on the left side, click on the section Recovery
- Finally, on the right side, click on the button Restart Now under Advanced Startup
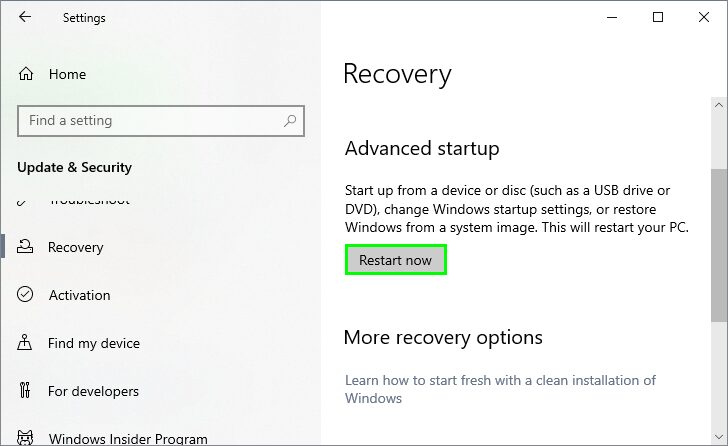
- Now your computer will boot into the recovery mode, there click on Troubleshoot, then click on Advanced options
- In this section, click on Startup Settings and finally click on the button Restart Now
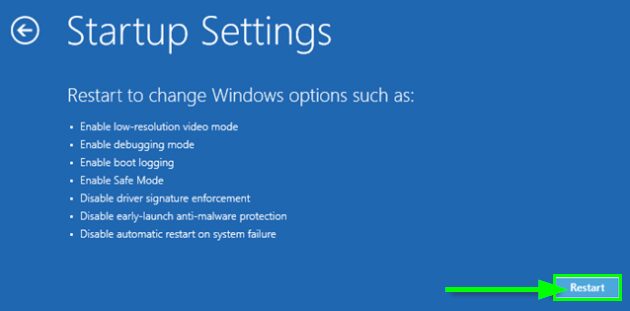
- When Windows restart it will show some options that you can choose, press the key F4 to enter into Safe mode
- Once you are in safe mode, you can try to perform the previous solutions to fix this error 0x80004005 on Windows 10
Wrapping Up: Error Code 0x80004005
So far, those were the best methods to fix this unspecified error 0x80004005 when you want to copy or move some files on your computer. If your case or scenario isn’t the same, you can leave a message below, and I will try to help you the soonest I can (usually a few hours).
Here I leave some other Windows issues that may interest or help you with this problem: