Learn some of the different ways and steps that you can follow to fix the error 0XC1900101 – 0X20017 on the Windows 10 installation.
Windows 10 is one of the best-operating systems developed by Microsoft. Still, like any other thing created by men, it is also exposed to failures and more when is some significant and extensive programming software.
In this tutorial, we are going to analyze and show you the methods that you can try to fix the errors 0XC190010 – 0x20017 when you can find when you install Windows 10 until it completes the 100% but suddenly the computer restarts and give you the mentioned error.
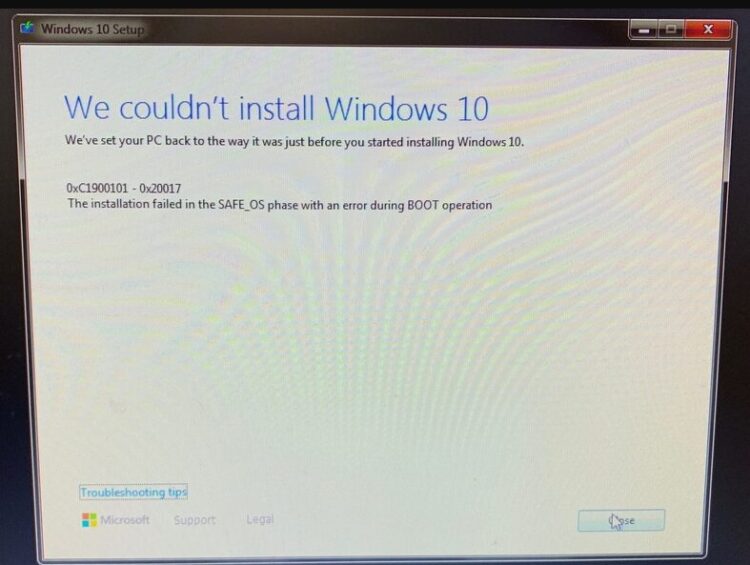
Disable Wireless from BIOS
Disabling your wireless devices from the BIOS is one of the solutions to these errors because it allows you to perform the installation process using only your ethernet interface.
To access your bios first, you need to restart the computer, and during the boot, press some special keys like Del, Esc, F2, etc. to access the BIOS.
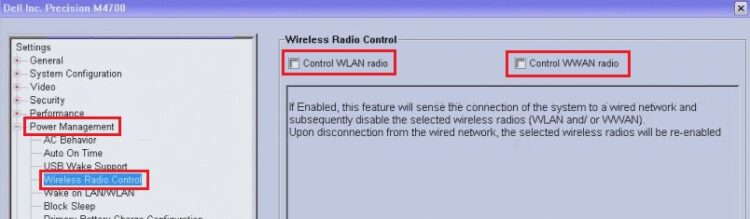
Once inside the BIOS, navigate to the Advanced settings and there look for the option Wireless. Find the way to disable the setting according to your manufacturer and then save the changes pressing the F10 key.
Disable Bluetooth Broadcom and Wi-Fi from Device Manager
A big issue that has been reported by the Broadcom manufacture is that some of their devices aren’t compatible with Windows 10. Therefore you need to disable those devices while you try to upgrade to Windows 10 to avoid any problem downloading or installing the update.
To disable the Bluetooth and wi-fi devices from the Device Manager, follow these simple steps:
- Use the following keys to open the Run window: Win + R
- Copy the command
devmgmt.mscand hit Enter or click on OK - Once there, navigate to the section Network adapter and rightclick on the Wi-fi controller. Then select the option Disable device.
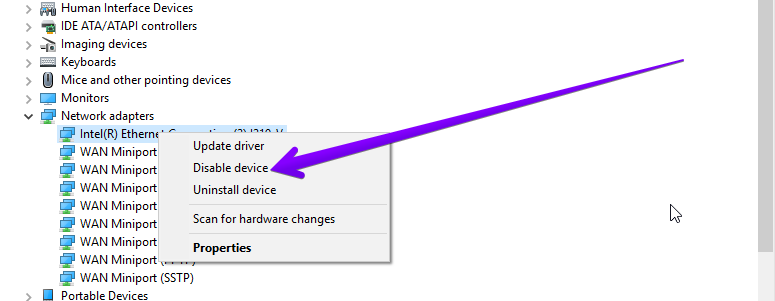
- Perform the same disabling process with the Bluetooth device and then try again to download the updates or upgrade your system.
Upgrade BIOS
In the first method, I show you how you can disable the wireless network from the BIOS. Still, if you haven’t been able to fix the issue so far, you can try to update it to install new bugs and patches that could fix this problem.
To do this, you first need to know the BIOS version and model that you have installed:
- Use the following keys: Win + R
- In the Run window, execute the command
msinfo32 - Find the line “BaseBoard Manufacturer” and note the name
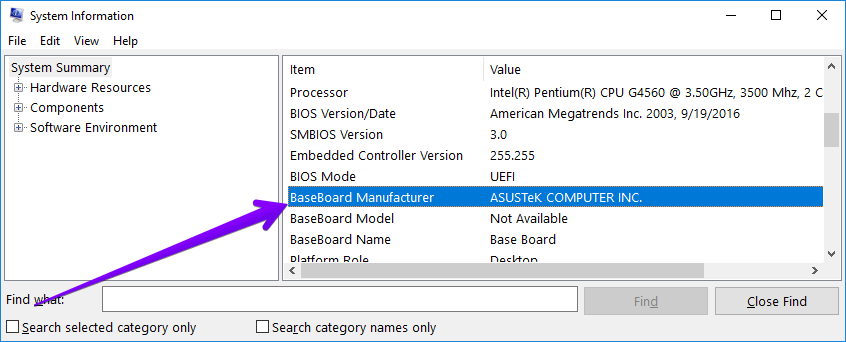
- Then you can try to find the updates using a Google search
- Remember to choose your operating system and architecture correctly to download the file and then to continue with the installation safely.
I am sure that with some of those methods, you will be able to fix this problem. Still, if you continue experiencing issues, you can try to contact using the comments section or leaving a message using the contact form.
