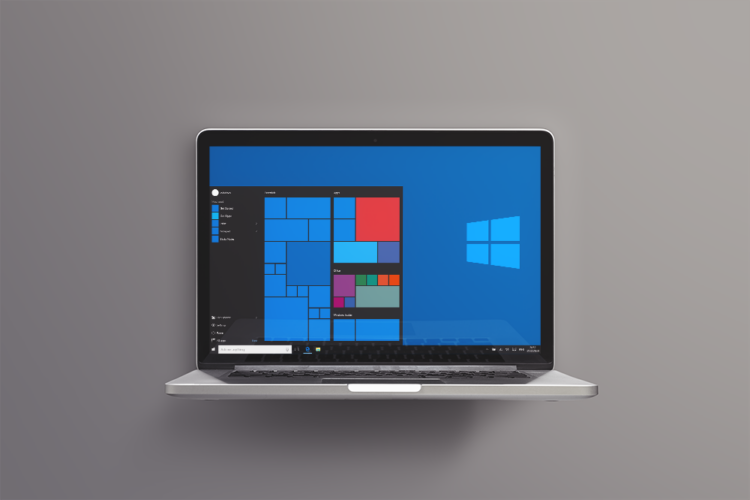
Are you looking for the freshest information on how to install Windows 10 on your Macbook? Discover all the necessary info in this post.
Installing Windows on Macbook is not as complicated as it might seem at first glance. The fact is that Apple now allows switching between different operating systems, so you can easily benefit from using both macOS and Windows. But what programs and tools will you need? Explore the freshest installation rules right here below.
Before You Start
There is nothing new that the process of installation of any operating system might appear to be long and challenging. Therefore, it is better to save all the necessary data you might need in a cloud or flash drive. But what if you forgot to do this? What if you accidentally lost all the documents and even completed academic assignments from your educator? “Who can write me an essay?” is a common question of many students who fail to write their academic papers or lost them for any reason. No worries! There is no need to write all your papers from scratch if they were deleted by the operating system! Moreover, you can also improve your academic performance and become the best student in a class with almost no effort. What should you do to achieve such impressive results? You can easily pay for your essay on a reliable academic writing site. Feel free to order essay online and get all your assignments done right on time. By the way, in case you strictly follow the installation instruction below, all your files will remain available.
How To Get Prepared
The most important thing you need to know is that the entire process of setup is straightforward and comprehensive. However, you will need to prepare for it and carefully read this easy guide to succeed.
- Make sure to have a stable Internet connection. Obviously, you will require to download the Windows 10 image. As a rule, it comes in a form of a standard ISO file. The better your connection is, the faster you will get the necessary file.
- Check data storage. To install Windows on your MacBook, you will need to have a minimum of 64 GB of free space on your device. Moreover, some experts recommend having 128 GB of storage.
- Check system requirements. Your machine should have a 1 GHz processor and 2 GB of RAM for 64-bit.
How To Install Windows On MacBook
So, you’ve checked the system requirements and data storage on your MacBook. Let’s start the installation process!
Get You Windows ISO File
The first thing you need to have is a file with OS Windows 10 you will install on your machine. The best advice is to download it from the Microsoft official website to get the freshest and the most up-to-date version. Moreover, it is much safer to get your operating system from reliable websites.
- Click on the “Select Edition” and select the necessary option.
- Select the preferred language.
- Click on 64-bit.
Now, you have an image of Windows 10 right on your machine. You can find it in the Download folder.
Manage Boot Camp Assistant
This is the most understandable and lightning-fast way to install Windows 10 on your machine since this user-friendly utility always comes with your MacBook. This useful program can be found in a few clicks – it is available in the Utilities folder. Now, it’s time to initiate the installation.
- Open your Boot Camp Assistant.
- Select the ISO file you’ve downloaded on the previous step of this guide and click Open.
- Now format the size of Windows 10 by dragging between the two operating systems. You can choose the size according to your individual needs, so there are no obligatory values you need to use.
- After that, your computer will reboot into Windows 10 setup.
How To Set Up Windows 10
This part of the guide is also a must-do to make sure your operating system will work perfectly.
- Choose the language in a pop-up window that appears on your screen.
- Enter the product key. No worries In case you don’t possess it, just click the “I don’t have a product key” button.
- Select Windows 10 and click Next
- Choose Drive 0 Partition X and click Next.
- Select Express Settings or Customize Your Installation.
- Enter the preferred username and type the password to create a new account.
- If you prefer not to use Cortana personal assistant, click Not Now.
- On the “Welcome To The Boot Camp Installer” screen, click Next.
- Wait until the process is completed.
That’s all! After all, it is recommended to reload your MacBook to make sure all the new settings have come into effect. You might have already heard about this common rule and it’s the perfect time to put it into practice. Now, you can start using both operating systems and switch between macOS and Windows whenever you want. Hope this guide was really helpful for you.
