You recently install Fallout 4 on your computer, but when you open the game is not launching? Well, that problem is quite common among Bethesda games, and I talk about some other issues like this one before.
In this post, I want to show you some of the tips and tricks that you can try to fix this issue on your PC quickly and continue enjoying this fun game.
Method #1: Kill Steam Client
When Fallout 4 doesn’t want to start, some reason could be the Steam client. When this game launcher ran into some error or problem, it may get stuck in a state where it can open any game. You can try to end the steam process from the Task Manager.
- Open the Task Manager pressing the keys Ctrl + Shift + Esc
- Windows will ask you for admin rights, click on Yes
- Once in the Task Manager, select the
Steamprocess and click on the button End Task
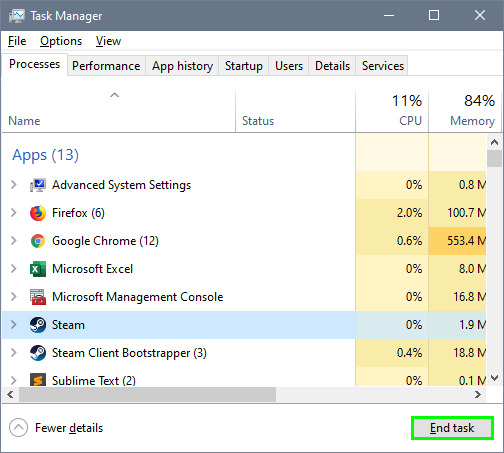
- Now, you can start the client and from there open Fallout 4
Method #2: Verify Game Integrity
On Steam, you can analyze your game data to search for some corrupted or missing data in it. This is one of the first thing that you can do when you have some problem with any Steam game.
To verify the game integrity of Fallout 4, follow these steps:
- Open the Steam client and navigate to your games Library
- There, right-click on Fallout 4 and in the menu click on Properties
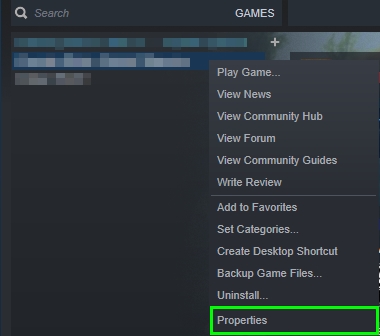
- On the Properties window, navigate to the LOCAL FILES tab
- Now there click on the button VERIFY INTEGRITY OF GAME FILES
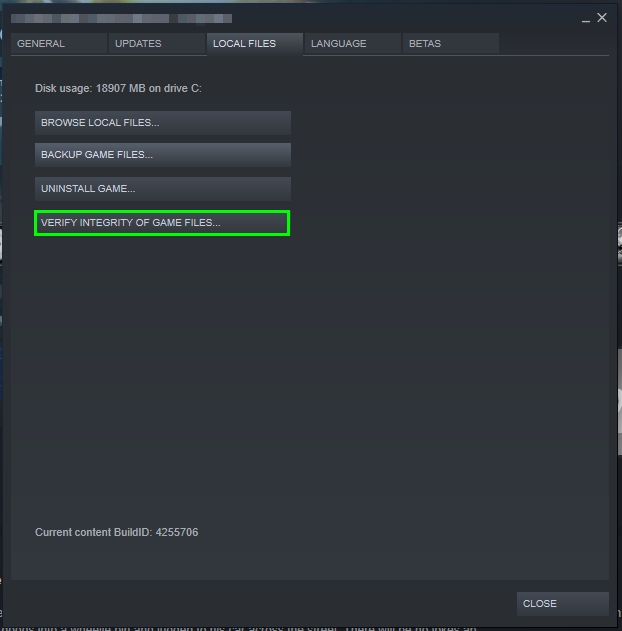
- Steam will start to scan your game files, and when it finds any missing data, it will download it
- Once finished, open Fallout 4 and hopefully it will open without problems
Method #3: Run Fallout 4 on Windowed Mode
You may want to play your game on Fullscreen all the time, but sometimes when you have a problem launching the game, you can use the windowed mode to fix the issue.
Windowed Mode using shortcut Properties
- Go to your desktop and double-click on the Fallout 4 Launcher
- There, click on the OPTIONS button
- Now, check the boxes
Windowed ModeandBorderless, then click on OK
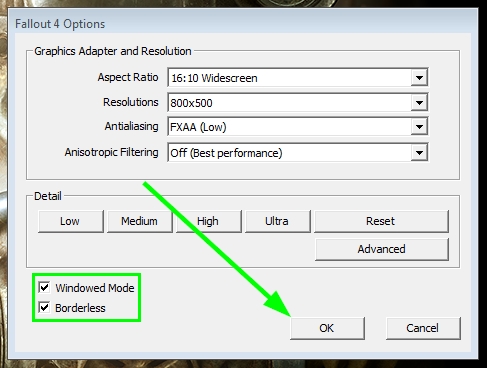
- Finally, click on Start Game to open Fallout 4 and wait for the game to start
Windowed Mode using Launch Options
If you cand find your Fallout 4 launcher, you can set the windowed mode using the launch options on the Steam client, follow these steps:
- Open Steam and go to your Library
- Rightclick on Fallout 4 and click on Properties
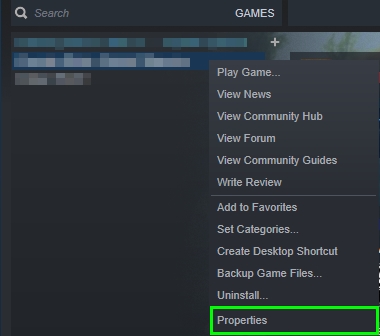
- Once the window opens, navigate to the General tab and click on the button SET LAUNCH OPTIONS
- On the box, enter the terms:
-windowed -noborderand press OK
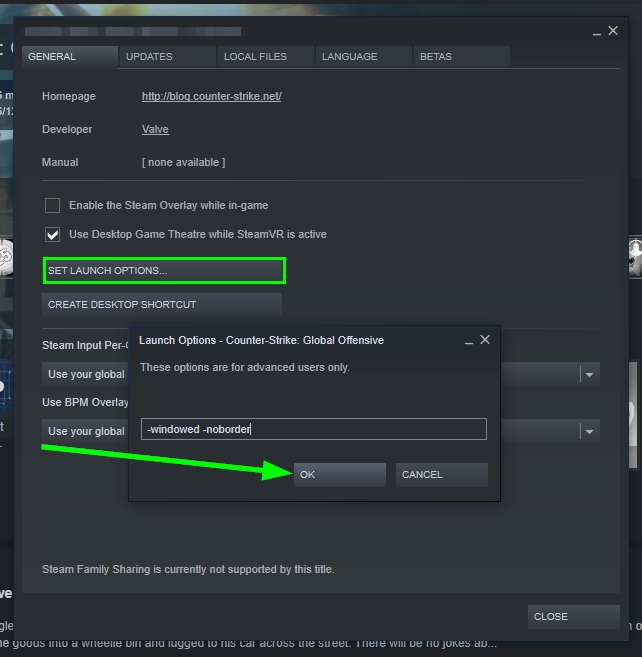
- Now, you can start Fallout 4 in windowed mode and check if the problem has been fixed
Method #4: Compatibility Mode
If you haven’t able to start Fallout 4 correctly with the methods above, you may need to use the Compatibility Mode to fix it.
Compatibility Mode is a feature implemented on Windows that let you run your programs on older versions like Windows 7 and even Windows XP. You can try run this game on this mode, but you need to find the executable file of the game following these steps:
- Open Steam and go to your games Library
- Rightclick on Fallout 4 and select Properties
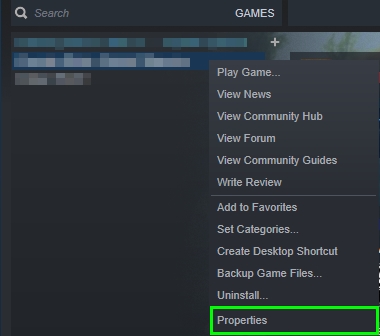
- Once in the General tab, click on the button BROWSE LOCAL FILES

- In the File Explorer, open the folder bin and then win32 or win64 depending on your architecture
- Rightclick on the file
Fallout4.exeand in the menu click on Properties
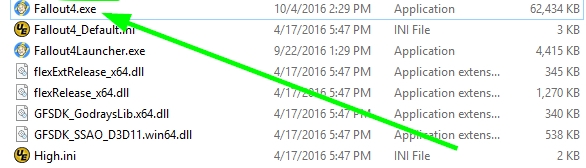
- On the window that opens, navigate to the Compatibility tab and check the box Run this program in compatibility mode for
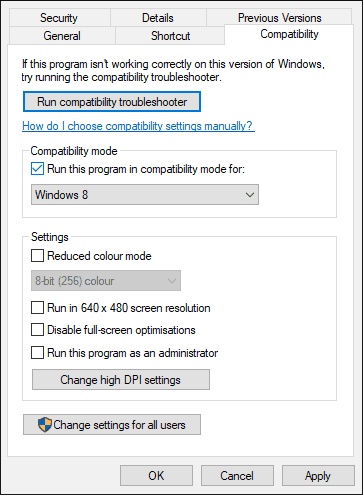
- Now, on the dropdown menu choose Windows 8 and try launching Fallout 4
- If it doesn’t work, try with another one like Windows 7 until Fallout 4 starts without problems
Method #5: Run Game as Administrator
This is another trick that you could use on several games, including Fallout 4, to fix any issue. You can try to run the game with administrator rights to let it start correctly. Follow these short steps:
- Make sure that Fallout 4 is close on the Task Manager Ctrl + Shift + Esc
- Go to your desktop and right-click on the Fallout 4 shortcut, then in the menu click on Run as Administrator
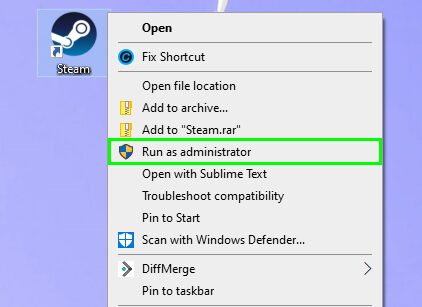
- If the game opens without problems, you can enable the administrator rights permanently, right-click again on the shortcut and go to the compatibility tab
- Now, there check the box Run this program as an administrator

- Click on Apply to save the changes, and now every time you open the game it will ask you for admin rights
Method #6: Disable Antivirus
Although your antivirus is a useful tool that should be installed on every computer, sometimes it blocks inoffensive games or programs, and that could be the cause why Fallout 4 doesn’t start.
Disable Third-Party Antivirus
On these steps, I will show you how to disable Avast antivirus, but the process is almost identical in another antivirus:
- Go to your Windows taskbar and look for the orange Avast icon. By default it is hidden on some systems, so click on the arrow if you don’t see it.
- Once you find the icon, right-click on it, look for the option Avast shields control and select one of the options there, disable for 1 hour.

- Avast will ask you for a confirmation, which you must confirm, selecting Yes.
- Now you can try to open Fallout 4
Disable Windows Security
if you haven’t installed any antivirus on your computer, you will need to disable the default antivirus on Windows 10:
- Go to your Windows taskbar and double-click on the Windows Security icon

- Now, click on the option Virus & thread security

- Then, click on Manage settings and finally disable the switch Real-time protection

- Finally, open Fallout and hopefully it will start correctly
Method #7: Install/Update your Graphics Card
Having an outdated graphic cards drivers could be the reason for multiple problems with games, including Fallout 4, you need to install your drivers or update it to fix this issue:
Depending on your manufacturer, you can download the latest version from their website and install it easily. If you want to do this process automatically and periodically, you can use free software like Driver Booster.
- Download Driver Booster and install it on your computer
- Run the program and click on the button SCAN

- Once the scan process finishes, click on the button Update Now next to the section Display adapters to update your graphics card
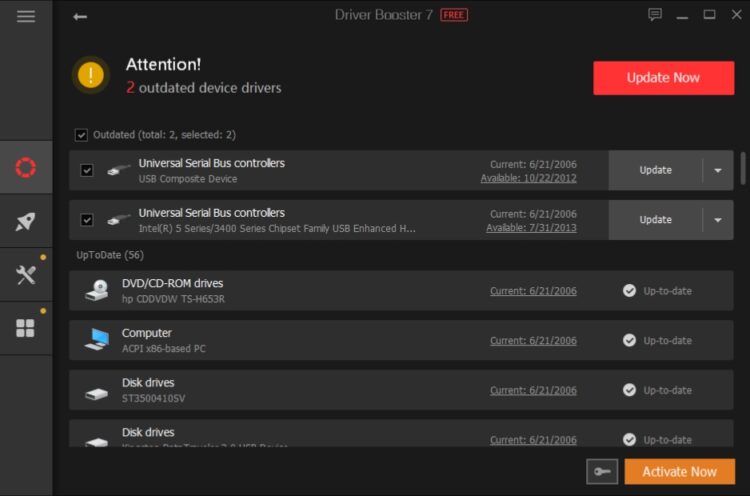
- When the updating process ends, open Fallout 4
Those were the best tips and tricks that will help you to fix Fallout 4 when it doesn’t launch on your PC. You need to be careful while following these steps, and if you can’t fix it with anything, you may need to reset Windows or even reinstall it.
Thanks for reading, below I will leave some Fallout 4 related errors:

