You want to play some Fallout 4, but suddenly, your keyboard is not working? Don’t worry, on this post I will talk about this error and how to fix it.
The keyboard is one of the essential gaming devices, and you may use it in several games, or maybe you prefer a gamepad. In any case, the keyboard is needed to be able to play and also to change some settings, but when this device is not working, you faced a severe problem.
Tha’s why on this post, I want to leave some of the methods that will help you to fix your keyboard when it is not working on Fallout 4.
Method #1: Restart Fallout 4 and Steam
This excellent game runs through Steam, so when you open the app, you will be running first Steam, and then the game will show up.
When you faced problems with your devices, you need to restart these programs to reset any errors in the process.
To correctly restart Fallout 4 and Steam, follow these steps:
- Open the Task Manager from the keyboard shortcut Ctrl + Shift + Esc
- Once there, in the Apps section, select the Steam process and click on the End Task button
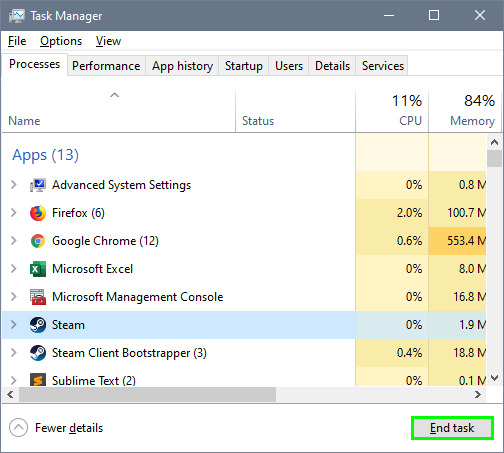
- Also, do this for the Fallout 4 process
- Once done, open Fallout 4 again and hopefully, your keyboard will be working
Method #2: Turn Controller OFF
Like I said in the beginning, you can also play Fallout 4 using the gamepad or controller. When you can play with your keyboard, it may be that your controller settings are ON, so the game isn’t expecting your keyboard. You can disable the controller in two different ways.
Turn OFF Controller on In-Game Settings
- Open the Steam Client and open Fallout 4, you can open it from the shortcut on the desktop
- Once opened, click on the Settings button
- There, scroll down until you find the option Controller, and there change the setting to OFF
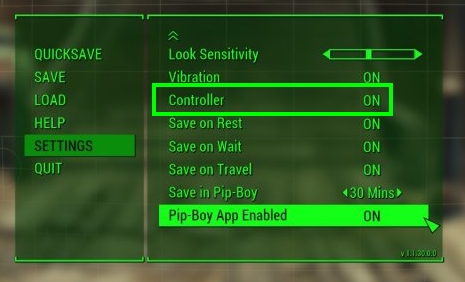
Disable Controller from Fallout4Prefs.ini
This is a more advanced method to disable the controller, but if you want to try, follow these steps:
- Open the File Explorer using the keyboard shortcut Win + E
- Once there, navigate to Documents, then to My Games and finally open the folder Fallout 4
- You will find several files, right-click on the
Fallout4Prefs.inifile and in the menu click on Edit - The notepad will open and there find the line bGamepadEnable
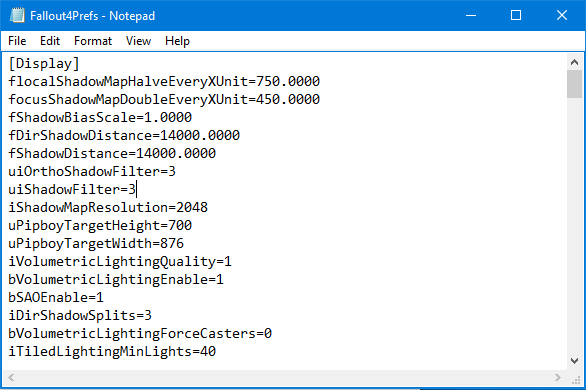
- This setting will have the value
1, and you need to change that to0 - Finally, save the file and then open Fallout 4, the controller will be disabled, and you can start playing with your keyboard
Method #3: Reconnect your Keyboard
This can be a piece of silly advice, but actually, several users report that these little tricks work like a charm on Windows.
- Open Fallout 4 and start the game
- Now, when the game loads, disconnect your keyboard and wait for about 10 seconds
- Then, reconnect your keyboard and wait for Windows to detect your device, after some seconds you will have the keyboard working again on Fallout 4
Method #4: Disable Overlay
Some programs let you overlay different things while you are playing Fallout 4. This is useful for streaming and even for recording, but if you h have issues with your keyboard, you may need to disable this setting temporarily.
Disable Overlay on Steam
- Open the Steam Client and navigate to your Games Library
- Once there, right-click on Fallout 4 and in the menu click on Properties
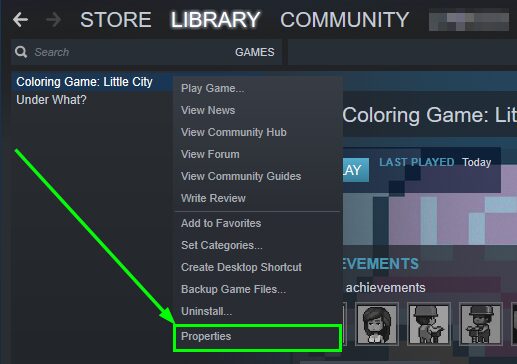
- Finally, there uncheck the box Enable the Steam Overlay while in-game
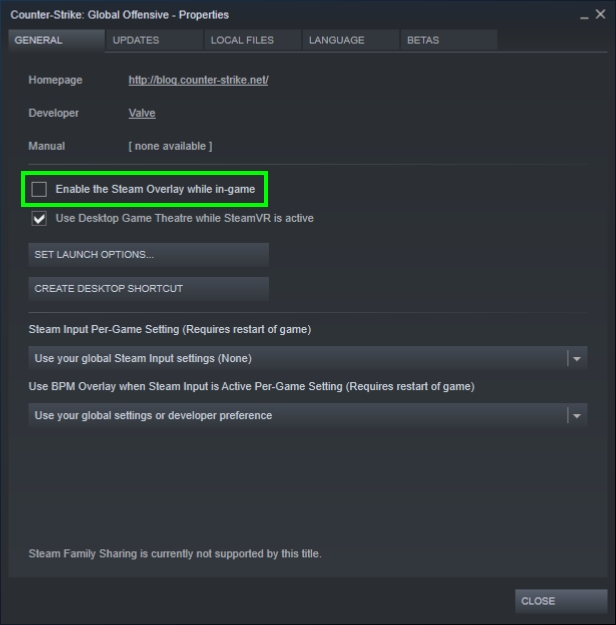
- Now, click on the Close button and open Fallout 4
Disable Overlay on Overwolf
This is one of the most popular overlay software that you can find right now, works in almost all games and if you have installed this program, you need to disable it temporarily, following these steps:
- Rightclick on the Overwolf icon located in the taskbar, it may be hidden
- Once opened, navigate to the section Library and then to Games
- There, on the left side menu, click on Fallout 4
- Finally, on the right, disable the switch Enable overlay
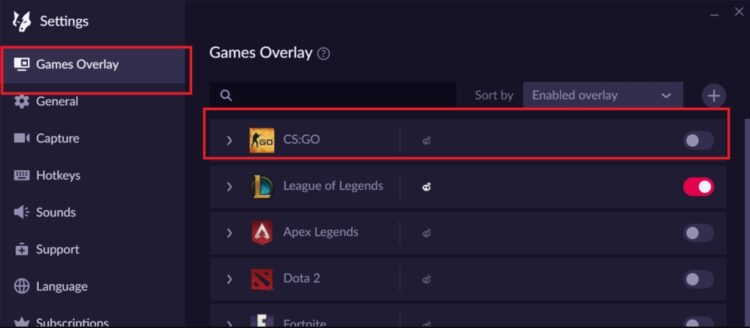
- Close Overwolf and open Fallout 4, hopefully, your keyboard will be working with our problems
Method #5: Reinstall Keyboard Device
Although Windows does a good job managing your standard devices like the keyboard and mouse, sometimes the drivers get corrupted and start to fail, that’s when you need to reinstall the device following these steps:
- Rightclick on the Start menu and then click on Device Manager
- Once opened, open the section Keyboards
- Rightclick on your keyboard and in the list click on Uninstall Device
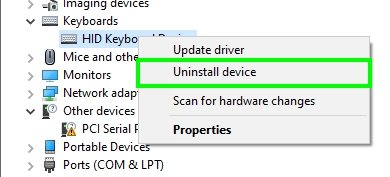
- Now restart your computer
- When Windows boots, it will start installing the best drivers for the keyboard
Update Keyboard Drivers
Windows manages your keyboard using generic drivers that works great in almost all cases, but if you have a gaming keyboard, you may need to download the appropriate drivers. You can download your drives from the manufacturer website, or you can use Driver Booster.
- Download Driver Booster from the following link
- Once download, run the installer and follow the wizard
- Now, open Driver Booster and wait some seconds, then click on the button SCAN

- This software will start scanning your devices, including your keyboard, and when it finishes, you will see all the available updates
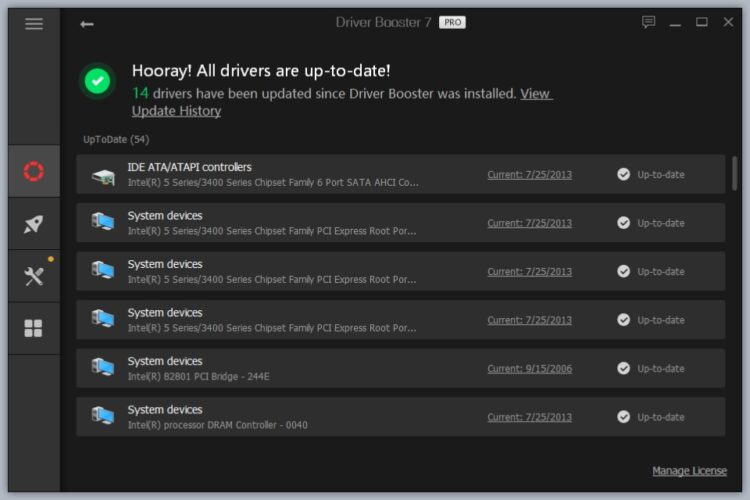
- If Driver Booster find some new keyboard drivers, click on the button that says Update Now
- If you want, you can install all the drivers at once
https://www.iobit.com/en/driver-booster.php
Wrapping Up
As eas as following the steps above, you will be able to fix your keyboard, and it will start working again on Fallout 4 without problems.
Remember always to update your device drivers, and you can avoid several problems when WIndows update the system.
If you have any questions, let me know in the comments section below, I will answer you the soonest I can.
Related Articles:

