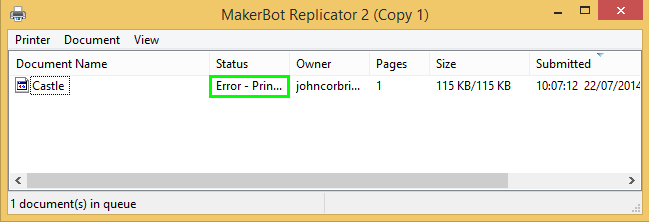Recently you try to print something on Windows 10, and you see the error printing message? On this tutorial, I will show you how to fix it.
There is no doubt that one of the most used components in the world is the printer and although there are hundreds of models, styles and functions, its objective will remain the same: Print everything you want on the computer.
The printer is one of the hardware components that you usually acquire as a useful tool for your daily tasks. Nowadays the printers are integrated into a more multifunctional item from were to be able to do more tasks like scanner and fax from the same device.
Although its installation is simple, either wired or wireless connection, it can sometimes happen that a printer isn’t added correctly or has errors.
Like any hardware component, on certain occasions, you may encounter various errors that affect the optimal and ideal operation of the printer and one of the most common is the error printing message when you print something.
This error usually occurs when we have updated the operating system to a new version, but today I will show you how to fix ix quickly.
Before Starting
You need to verify some things before making any changes to the system:
The printer is connected, and there is power available.
- USB ports are working correctly
- Check the printer supplies
- Printer drivers or software are installed
Now you rule out the things above, you can check these methods.
Method #1: Verify If Printer is Properly Installed
Although this detail seems obvious, sometimes software updates on the computer or bad disconnections indeed cause hardware devices to unlink in the computer, and you end up having problems.
It is unbelievable how sometimes the most challenging error is solving by checking if the device is installed correctly. To check if your printer is installed, follow these steps:
- Open the Windows Settings using the keyboard shortcut: Winkey + I
- Click on the Devices option
- On the left, click on Printers & Scanners, there you can check if your printer is or isn’t added. If not, you will see an option: Add a printer or a scanner, click on it.
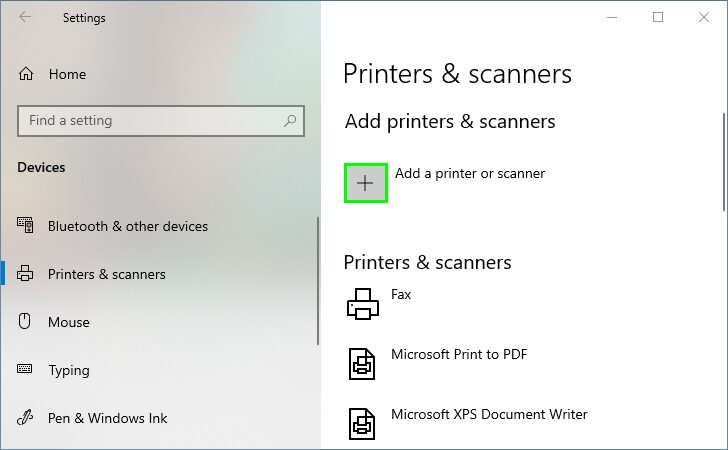
- The search process for your printer will start. If you can’t find it, you can click on: The printer that I want isn’t listed.
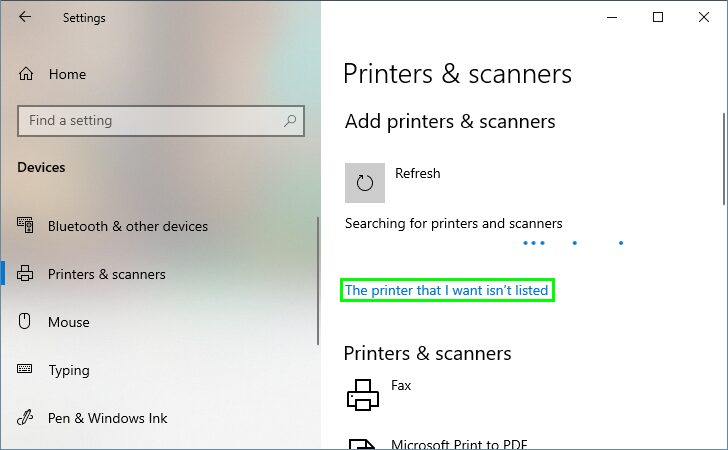
Method #2: Fix Error Printing using Device Manager
- Rightclick on the Start Menu and select the option Device Manager
- In the displayed window, click on the menu View and then on Show hidden devices.
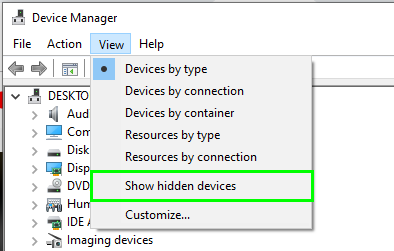
- Then open the section Print queues, right-click on your printer and select Uninstall Device
- By clicking there, you will see the following message. Click on Uninstall and in this way, when the system restarts, the new drivers will be loaded for the printer.
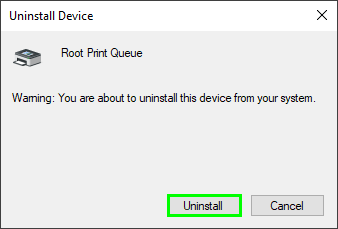
Method #3: Restart Print Queue Service
Sometimes this error printing is generated by a Print Queue with problems; the easiest way to fix it is to restart the service. To do that, follow these steps:
- Open the Run window using the keyboard shortcut: Winkey + R
- Type the command
services.mscand press Enter - The Services window will open, and there you must find the service named: Print Spooler
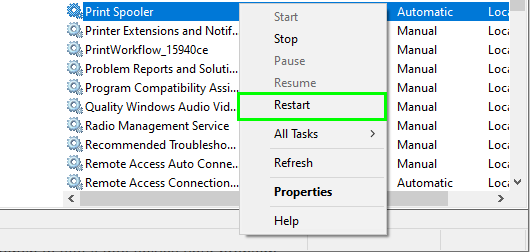
- Rightclick on it and select the option Restart
- Finally, try to print again to see if that solves your problem.
Method #4: Install Drivers Manually
If for some reason the method above doesn’t work, you can go directly to the manufacturer’s website and download the drivers directly taking into account the operating system and the version used.
Here I will leave links to some printer manufacturer’ websites:
https://epson.com/Support/sl/s https://support.hp.com/us-en/drivers/printers
Method #5: Using Troubleshooter
Windows 10 includes a troubleshooter integrated into your system that also applies specifically to printers.
To run this excellent tool, follow these simple steps:
- Open the Windows Settings using the keyboard shortcut: Winkey + I
- Now click on the option that appears with the name of Devices
- On the left part, click on the Printers and scanners section.
- Now click on the Printer that you want to fix and then click on the button Manage.
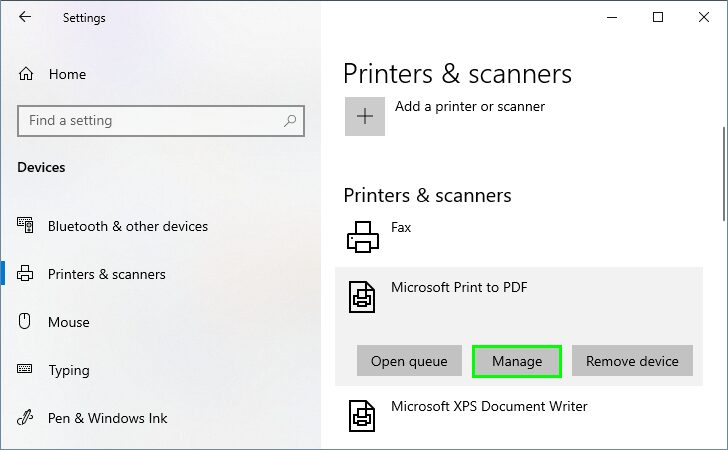
- Here you will see different options about that printer. In this case, you need to click on the option Run the troubleshooter to fix the error.
Note: You can enter the section Open print queue and verify that there aren’t any documents waiting with problems or delete everything to leave it clean.
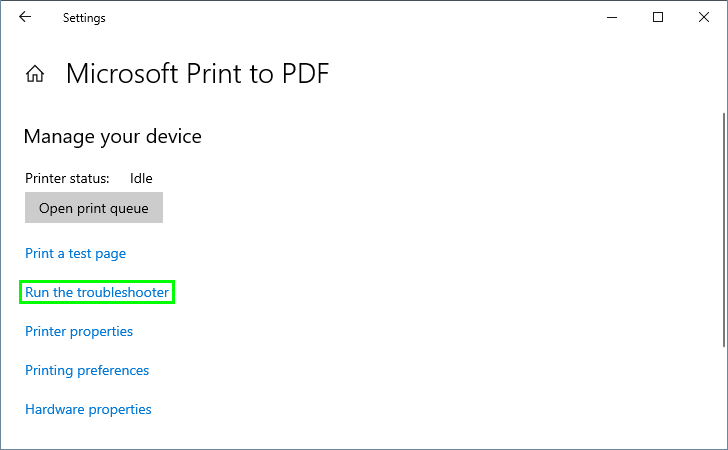
- The analysis process will start, and it will find any problem with your printer, then it will solve the error for you or give more assistance.
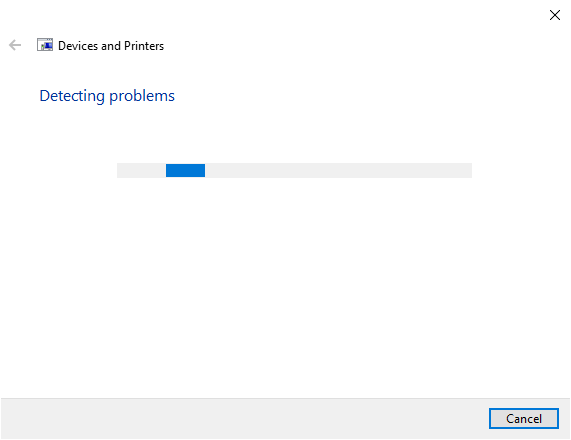
Wrapping Up: Error Printing on Windows 10
With these methods, you can update your printers and allow them to work optimally and correctly in Windows 10. If even applying the above solutions, the problem hasn’t been resolved. I recommend to connect the same printer to other devices and check if it works on Windows.
I hope that these tips help you if you have any question, leave it below in the comments section.