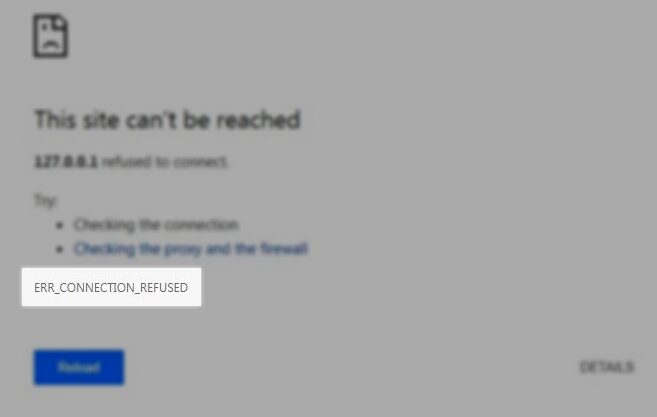Although Google Chrome is one of the browsers positioned with greater use worldwide, it is not exempt from presenting errors, being the error ERR_CONNECTION_REFUSED one of the most common.
The problem with this error is that, although it indicates that the connection has been rejected, it doesn’t give you an apparent reason about why.
That’s why on this post I will try to show you some easy ways to fix this error on Windows.
Method #1: is Website Down?
The most common cause for the error ERR_CONNECTION_REFUSED is because the website to visit is down. So, the first thing that you should try before anything else is to verify that the server of the site you want to visit is running.
To check the status of any website, follow these steps:
- Navigate to the following website
- In the blank box copy, the URL of the site you want to check, for example, windowshelper.co
- Finally, click on the button or just me?
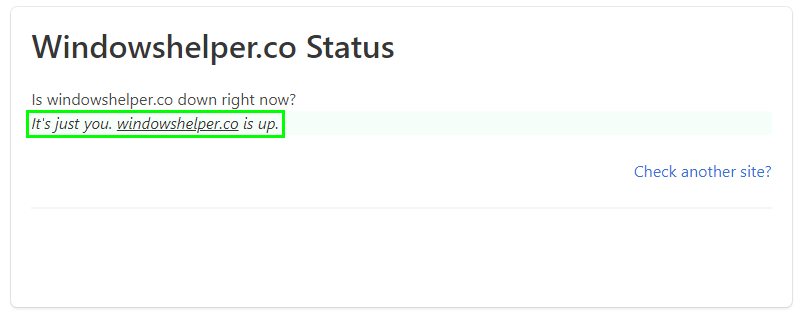
Method #1: Restart Router or Modem
When you continuously work in the net, your router can be saturated or overloaded with processes and services.
In this case, its best to turn off the modem or router for 3 to 5 minutes, turn it on again and wait for all your services are loaded and try to access back to the website.
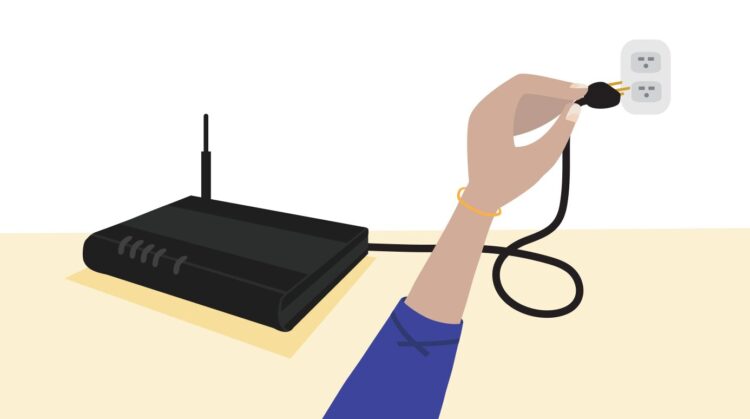
Method #2: Clear DNS cache
When you visit a website, its cache is stored with information that will later be used to access that site much faster, but when you have the cache of hundreds or thousands of websites, you are vulnerable to the error ERR_CONNECTION_REFUSED.
To clear the DNS cache in Windows, follow these steps:
- Open the Start Menu and there type the word cmd
- Rightclick on the first result and select in the menu Run as Administrator
- Once in the Command Prompt, copy and run the following command:
ipconfig /flushdns

Method #3: Renew IP Address
Another useful method to fix this error is to renew your IP address. You can do that, following these steps:
- Oen the Windows Search using the keyboard shortcut: Win + S
- There type the word cmd
- Rightclick on Command Prompt and select the option Run as Administrator
- Once opened, copy and run the following to renew your IP address:
ipconfig /renew
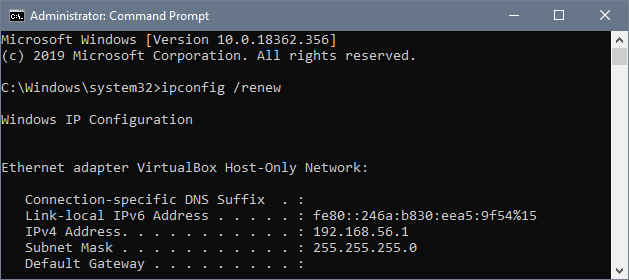
Method #4: Clear Chrome Cache & Cookies
Every time you visit websites on Google Chrome, the cache isn’t only stored in the system but also locally in Chrome files, so if it has been a while since your clear the cache and cookies in your browser, you may need to do it now to fix the error.
- Open Google Chrome and press the keyboard shortcut: Ctrl + H
- On the left side menu, click on the button Clear browsing data
- A new window will pop up, and there you need to check the boxes: Cache and Cookies
- Finally, click on the button Clear Data
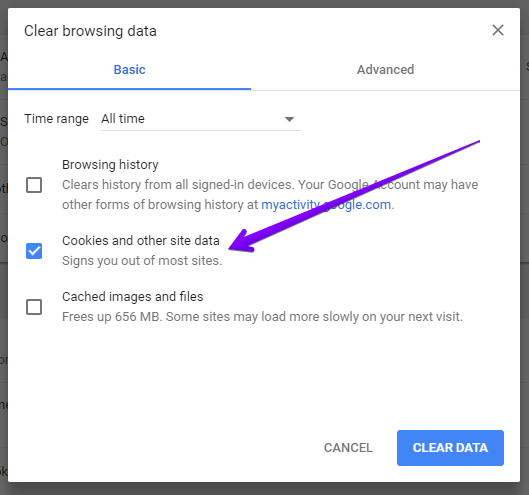
Method #5: Disable Proxy
This method only applies when you use a proxy server, and for some reason, you have some misconfiguration that prevents you from accessing websites.
To verify that the settings are wrong, you need to disable the proxy to check that you can access the website.
- Open the Windows Settings using the keyboard shortcut: Win + I
- Navigate to the section Network & Internet
- On the left side menu, click on Proxy
- Now, on the right, scroll down until the section Manual proxy setup and there disable the switch Use a proxy server
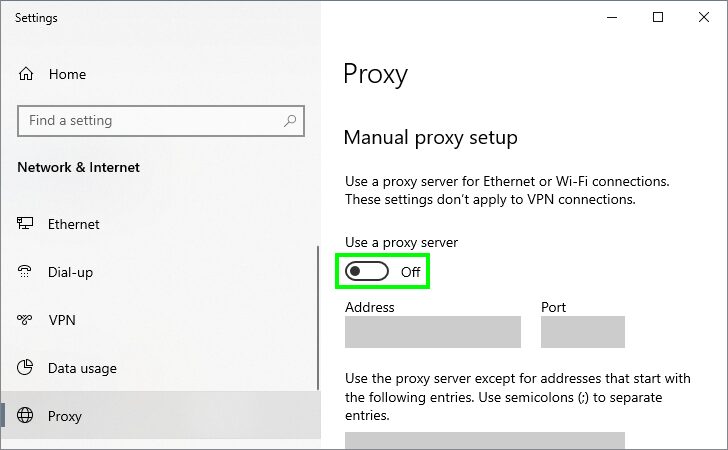
Method #6: Disable Firewall
At certain times the system firewall can be the problem by preventing the connection to the websites that show you the error: ERR_CONNECTION_REFUSED, so the thing is to disable the firewall temporarily and to revisit those websites. To do that, follow these steps:
- Open the Run window using the keyboard shortcut: Win + R
- There copy the command control and press Enter
- Once in the Control Panel, navigate to the section System and Security, then click on Windows Defender Firewall
- On the left side menu, click on the line Turn Windows Defender Firewall on or off
- Now there you need to check the boxes Turn off Windows Defender Firewall in both private and public networks
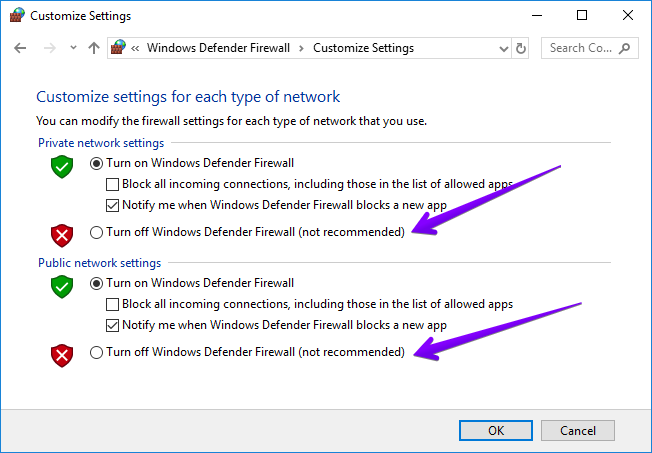
Method #7: Change DNS Server
If everything is OK and you don’t use a proxy server to navigate through the web, the problem may be the DNS server that your ISP provider use. So, you can try to change the DNS servers to fix this error.
To do that, follow these steps:
- Rightclick on the Start Menu or press the keys Win + X and in the menu select Network Connections
- Scroll down and click on the button Change adapter options
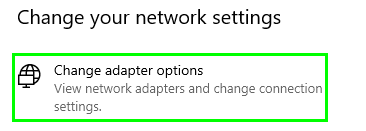
- Rightclick on your default network adapter and select the option Properties
- Double in the line Internet Protocol Version 4
- At the bottom, click on the option Use the following DNS server addresses

- Finally, use the following Google DNS servers and click on the OK button:
8.8.8.8and8.8.4.4
Method #8: Disable All Extensions
Extensions are useful add-ons that you can install for Google Chrome. Although these little apps that add more features to your browser, sometimes they can affect the optimal performance. On this method, I will show you how to disable all the extensions to fix the error ERR_CONNECTION_REFUSED.
- Open Google Chrome
- Copy in the address bar the following code and press Enter:
chrome://extensions - Once there click on the switch of all the extension to disable them

- Now verify that you can access the website
- If you can, enable each extension one by one to find out who is the bad guy.
Method #9: Reinstall Google Chrome
If none of the methods I mentioned above help you to fix the problem, the last thing that you can try is to reinstall the browser entirely. This will fix any problem with the system and let you surf the web again without a problem.
Note: Before trying this, verify that you can access the same website with other browsers.
Reinstall Chrome on Windows 10
- Open the Windows Settings using the keyboard shortcut: Win + I
- There, navigate to the section Apps
- On the right side, find the program Google Chrome and click on it
- Then click on the button Uninstall
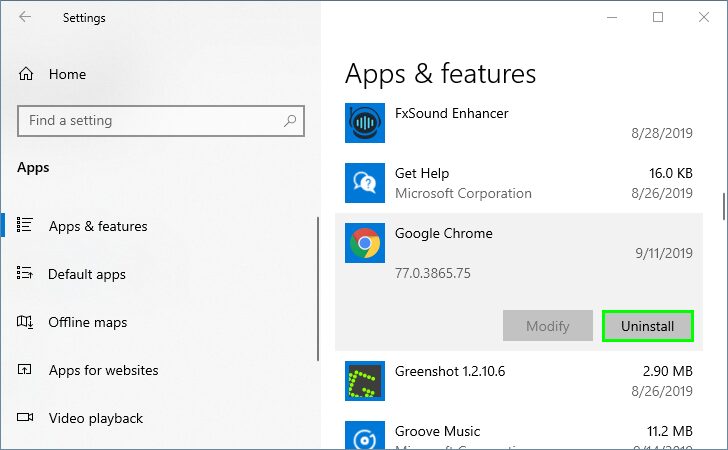
- Finally, download the browser from this link and install it.
Reinstall Chrome on Windows 7 and 8.1
- Open the Run window using the keyboard shortcut: Win + R
- In the blank box type the word
controland press Enter - Once in the Control Panel, set the view by to Large icons
- Now, click on the option Programs and Features
- There find Google Chrome and right-click on it and in the menu select Uninstall/Change
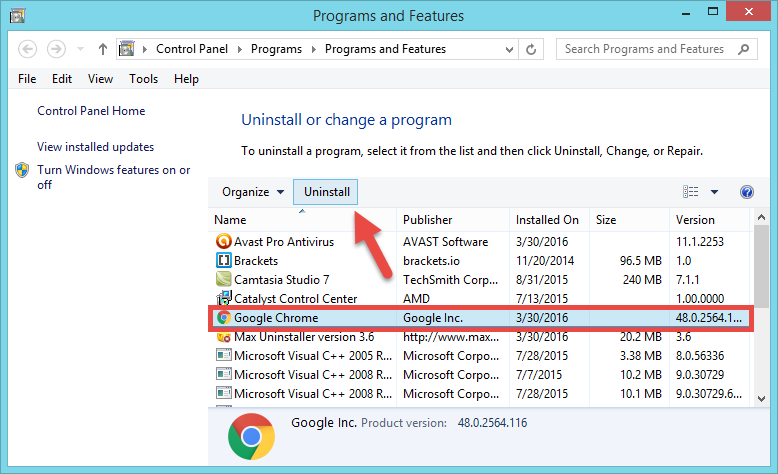
- Finally, download the browser from this link and install it.
Wrapping Up: ERR_CONNECTION_REFUSED
With any of these methods, it will be possible to fix this ERR_CONNECTION_REFUSED error Google Chrome. If you know any other way to fix this annoying error, let me know in the comments section below.
Must read: How to fix ERR_TUNNEL_CONNECTION_FAILED on Google Chrome
Don’t forget to share this post on your social networks, it would be helpful to us. Thanks for reading.