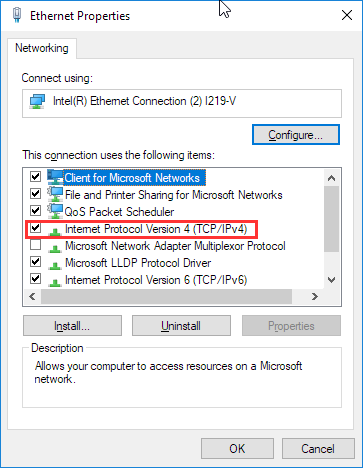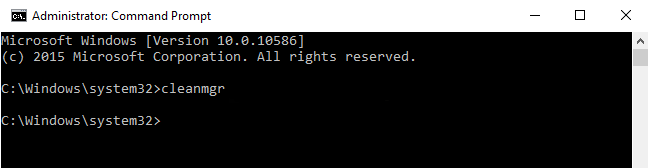ERR_EMPTY_RESPONSE is a problem that occurs in the Google Chrome browser. It happens due to wrong settings on the computer, in the browser, or the antivirus. This error is usually accompanied by a message that says: No data received. The fix to this problem is quite easy; you have to follow what I will explain to you next.
This error usually appears specifically on platforms among which I can mention, for example, Firefox, PHP, WordPress, Chrome, Youtube, Ajax, and it is best to get rid of it. If you don’t know what it is, you have to understand that it appears for different reasons.
As I said above, the error can arise from different causes. That is why we need to check everything that could cause a problem. Just follow the steps and then verify if you already have the problem solved.
Method #1: Disable Chrome Extensions
Google Chrome extensions have become the most useful feature from this browser, but sometimes these extensions can have wrong settings or behaviors that can affect your proper internet browsing.
- Open Google Chrome
- Click on the menu (three dots icon) and navigate to the menu More tools and then Extensions
- You can also enter the following in the address bar:
chrome://extensions/ - Once in the Extensions page, disable all your extensions.
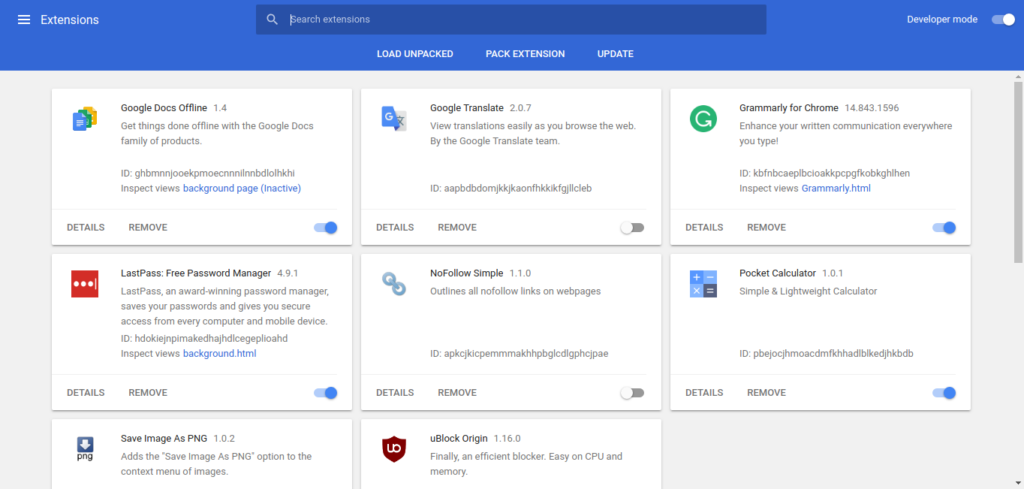
- If the error has been fixed, enable each extension one by one to guess what is the faulty one.
Method #2: Verify Proxy Settings
Commonly on Windows, you don’t need to use Proxy servers to browse the web, but sometimes you have a lousy configuration that can raise the Google Chrome error.
- Open Google Chrome
- Click on on the Menu (three dots) and select Settings
- Go to the bottom and click on Advanced
- Now, go to the System section and click on Open Proxy Settings
- That option will open Internet Options, there click on Lan Settings
- Finally, check the box Automatically detect settings and uncheck the box Use a proxy server for your LAN
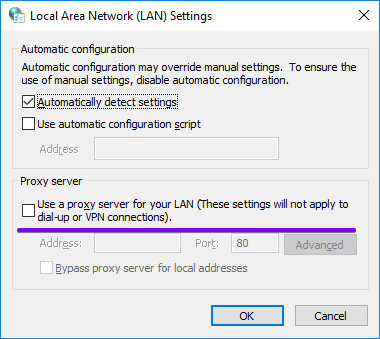
Since Windows 10, you have another proxy settings that you also need to check to fix this problem:
- Open the Windows Settings using the keyboard shortcut: Win + I
- There navigate to the section Network & Internet
- On the left side menu, click on Proxy
- Scroll down until the section Manual proxy setup and there disable the switch Use a proxy server
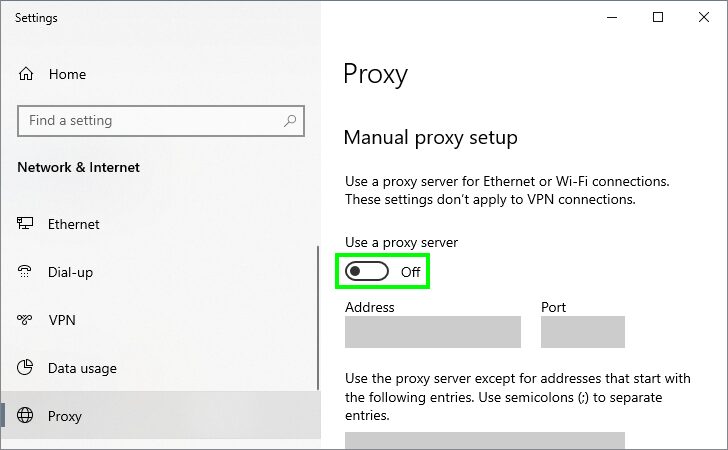
Method #3: Change DNS Servers
Sometimes bad DNS servers are responsible for connection problems like the Chrome error.
- Press the following keys: Win + R
- Type the following command:
ncpa.cpl - Press ENTER to open Network Connections
- Right-click on your current network adapter and select Properties
- A new window will open, there find the line Protocol Version 4 and make double click on it.
- Now click on Use the following DNS server addresses and type the following Google DNS: 8.8.8.8 & 8.8.4.4
Now try your network connection again to see if that solves your problem.
Method #4: Incognito Mode
Incognito Mode lets you surf the web without leaving any traces, like cookies or history. You can use this feature to check if there is any problem with the cached data on Google Chrome:
- Open Google Chrome
- Click on the Customize and control Google Chrome menu (three dots icon) and in the list select New incognito window
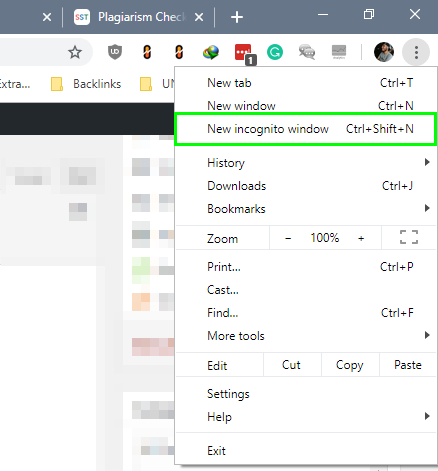
- A new window will open, there try to navigate to the web address that has errors
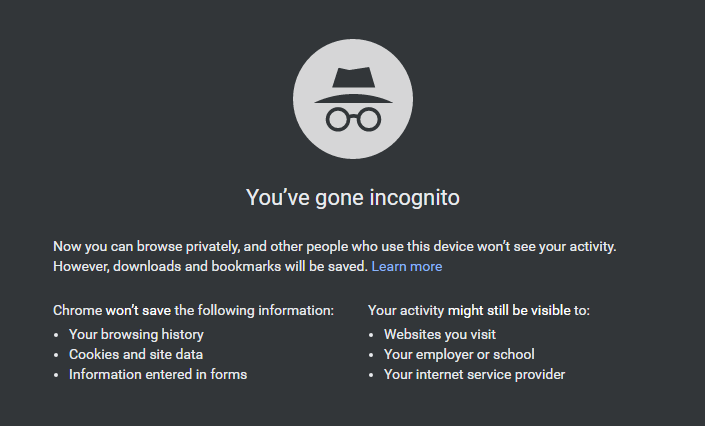
If you can browse through incognito mode, you need to clear the browsing cache in the next method.
Method #5: Clear Browsing Data
Google Chrome stores the information about the sites that you visit to improve your navigation and reduce time loading common webpages. Sometimes this data is outdated, and the server doesn’t connect, and that can the cause for this error. To clear your browsing data on Google Chrome, follow these steps:
- Open Google Chrome
- Press the following keys at the same time: Ctrl + H
- On the left side, click on the button Clear Browsing Data
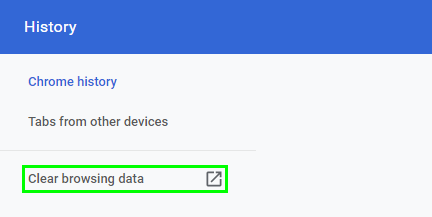
- A new window will open there under Time Range, select All Time
- Now check all the boxes below and finally click on the button Clear Data
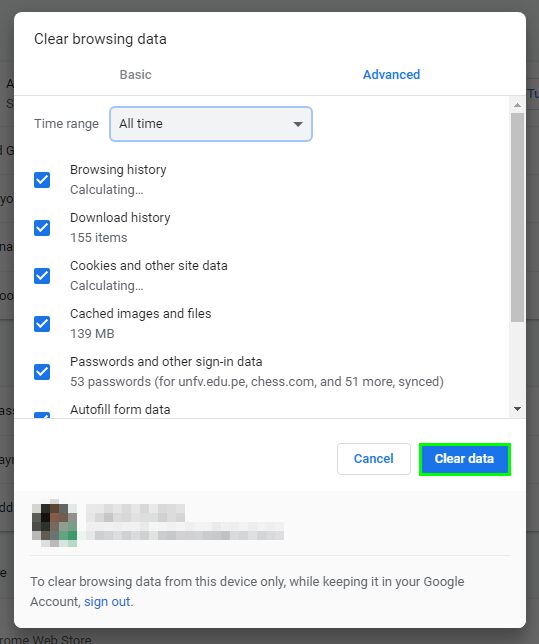
Note: This method will remove all your history and login information.
Method #6: Temporarily Disable Antivirus
In some cases, the problem could be in your Antivirus that is maybe blocking some websites for error or because they found some malware on the site.
To check if the antivirus is blocking you from connecting to the internet, Disable it temporarily and try to enter the website again.
Commonly you need to right-click on your Antivirus icon in the taskbar and choose the disable option.
Disable Windows Security Center
On Windows 10, you have enabled by default the Windows Security Antivirus, follow these steps to disable it.
- Double-click on the Windows Security icon in the taskbar

- Now, click on the menu Virus & threat protection

- Scroll down and click on the line Manage settings under the section Virus & threat protection settings
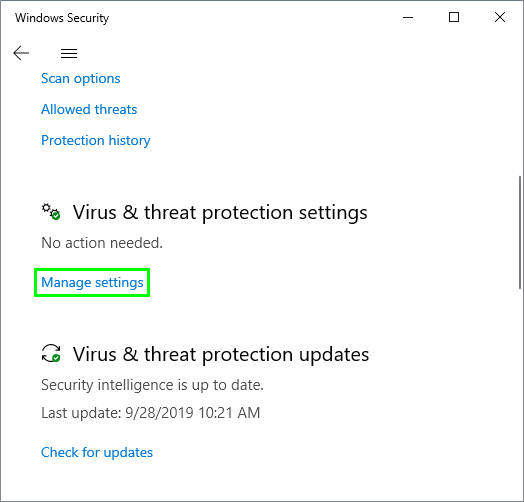
- Now, disable the switch Real-time protection

- Now, open Google Chrome and try to surf the web again.
Method #7: DNS Flush
Some commands help us to solve some IP and DNS problems on your computer. To run those commands, we will need to open the Command Prompt as an administrator.
- Open the Start Menu and search the word:
cmd - Rightclick on the first result and in the menu select Run as Administrator

- Once in the Command Prompt, run the following commands one by one:
ipconfig release ipconfig /all ipconfig /renew netsh int ip set dns netsh winsock reset
When you finish, check if the error has been fixed.
Method #8: Clear Chrome Host Cache
If you haven’t been able to fix the Google Chrome error with the methods above, you can try to clear the Chrome Host Cache:
- Open Google Chrome
- Enter the following code in the address bar and press Enter:
chrome://net-internals/#dns - Finally, click on the button Clear host cache
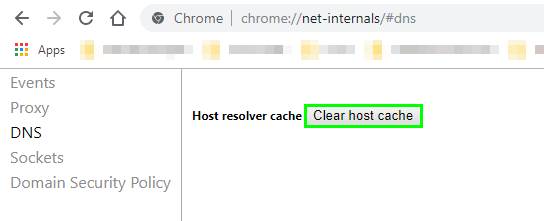
Method #9: Remove Temp Data
Windows stores several temporary files that could be the reason for this error on Google Chrome. To remove the temp files, follow these steps:
- Open the Run window using the keyboard shortcut: Win + R
- In the box enter the word
tempand press Enter
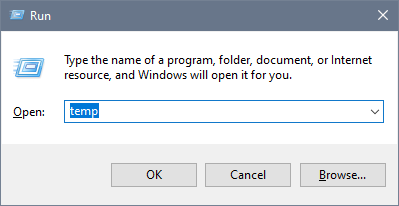
- On the window that opens, click on the button Continue
- The file explorer will open and there select all the files with the keyboard shortcut: Ctrl + A
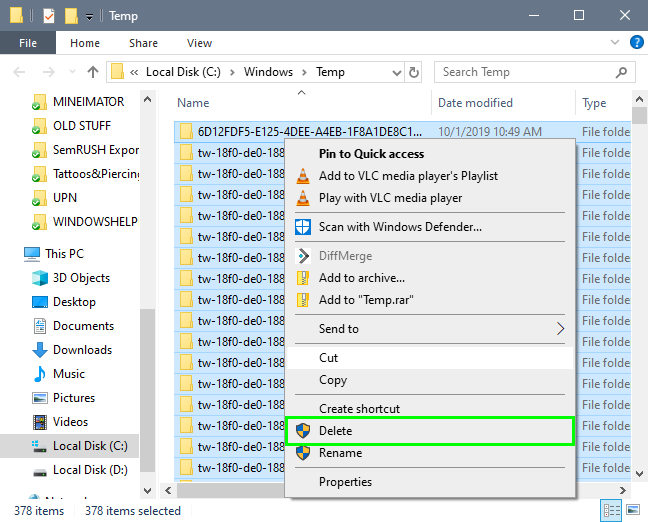
- Rightclick on any part and in the menu select Delete
- Now restart your computer and try to surf the web again
Method #10: CleanMGR
The last thing you can try to fix your connection error is to clean your system.
- Open the Command Prompt as Administrator
- Type the following command
cleanmgrand press Enter - Wait for the command to clean your system and try to access again to the internet.
Method #11: Update Network Adapter Drivers
Your network adapter is the one that connects your computer to the internet. Sometimes these adapters have some errors when they try to connect that you can solve by updating the drivers.
- Rightclick on the Start Menu or use the keyboard shortcut: Win + X
- Then, in the menu select the option Device Manager

- Once there, open the section Network adapters
- Rightclick on your default network adapter and in the menu select Update Driver
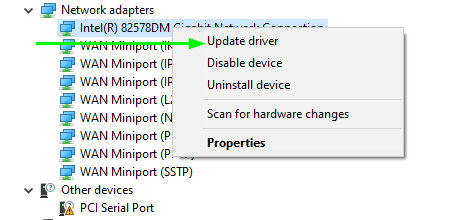
- On the window that opens, select the recommended option: Search automatically for updated driver
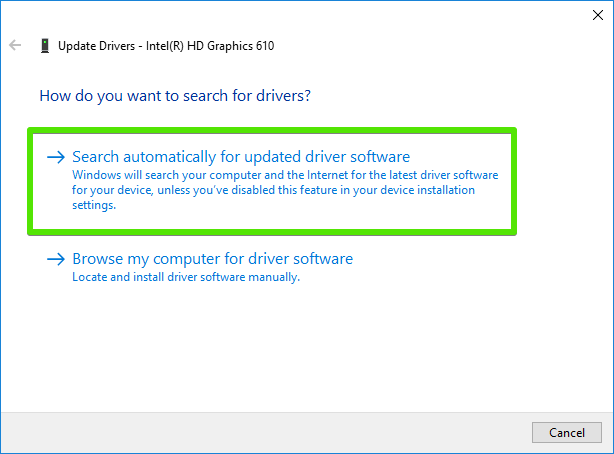
- Finally, let Windows search for the latest drivers for your device.
Wrapping Up: ERR_EMPTY_RESPONSE
So far, those were the best methods that you can try to fix this error on Google Chrome, remember to be careful when you try these steps on Windows 10.
Do you know another way to fix it or have some questions about this tutorial? Let me know in the comments section below. Thanks for reading.